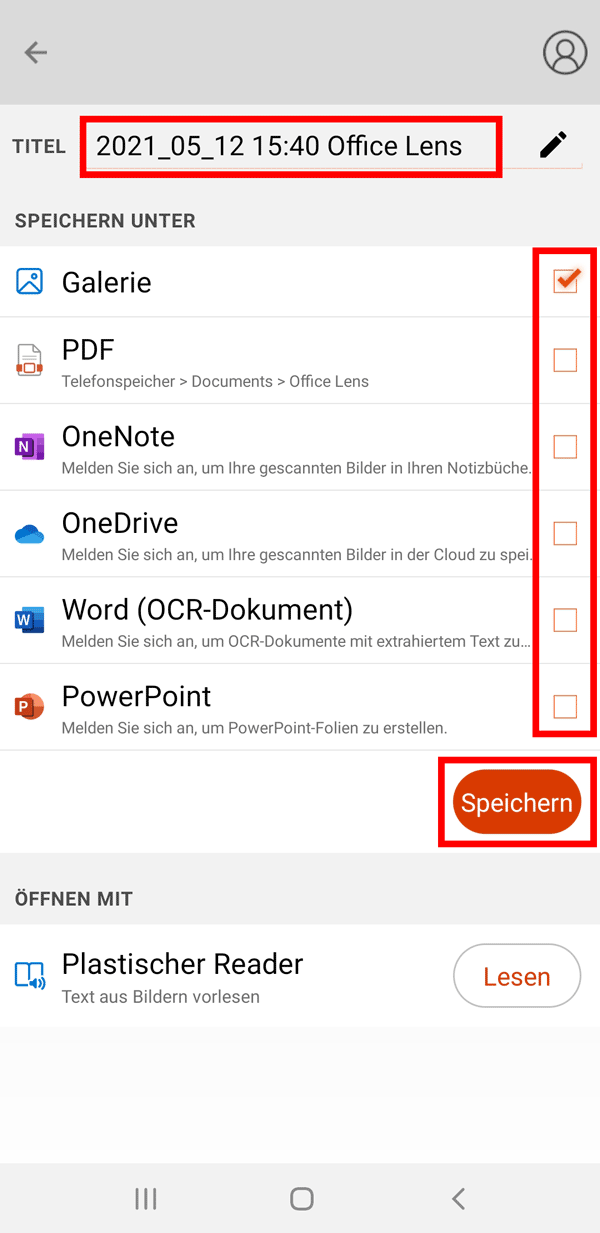Mit der Microsoft Lens App können Sie Bilder von Dokumenten und Whiteboards aufnehmen, zuschneiden und dafür sorgen, dass sie lesbar sind. Es entzerrt schräge Aufnahmen, so dass sie aussehen, als wären Sie gescannt worden. Ausserdem können Sie Bilder in PDF-, Word-, und PowerPoint-Dateien umwandeln sowie gedruckte oder handgeschriebene Texte digitalisieren.
Anleitung für iPhone
- 1.
Tippen Sie auf das App Store-Icon.
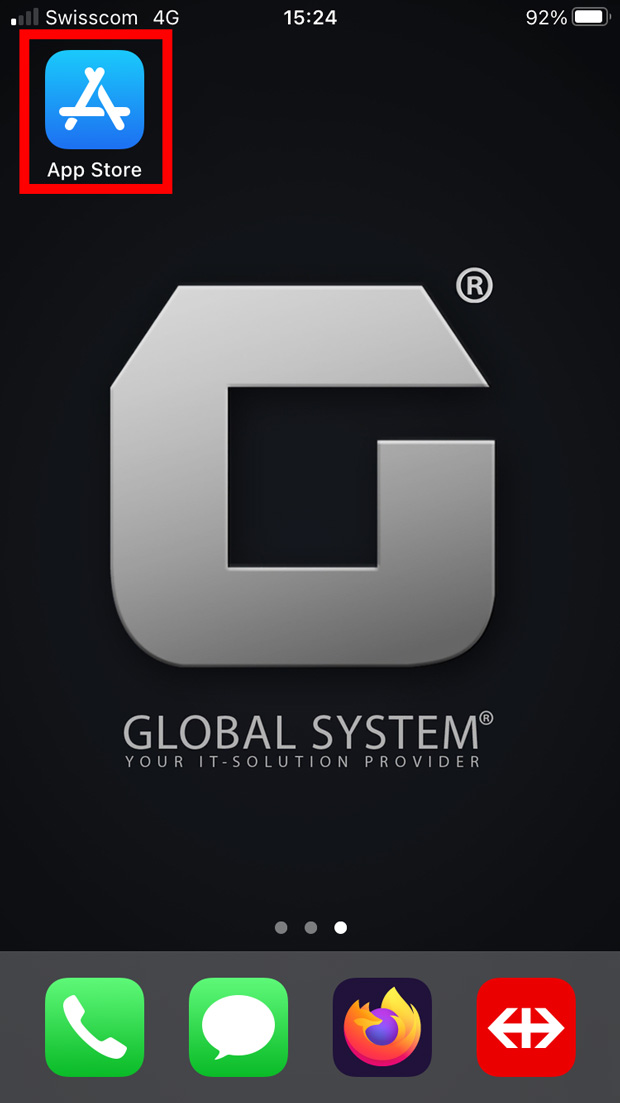
- 2.
Tippen Sie unten rechts auf Suchen.
- 3.
Tippen Sie oben ins Suchfeld und geben Sie «microsoft office lens» ein.
Tippen Sie anschliessen beim gefundenen Resultat «Microsoft Office Lens|PDF Scan» auf das Herunterladen-Icon.
Öffnen Sie die App, wenn Sie installiert ist.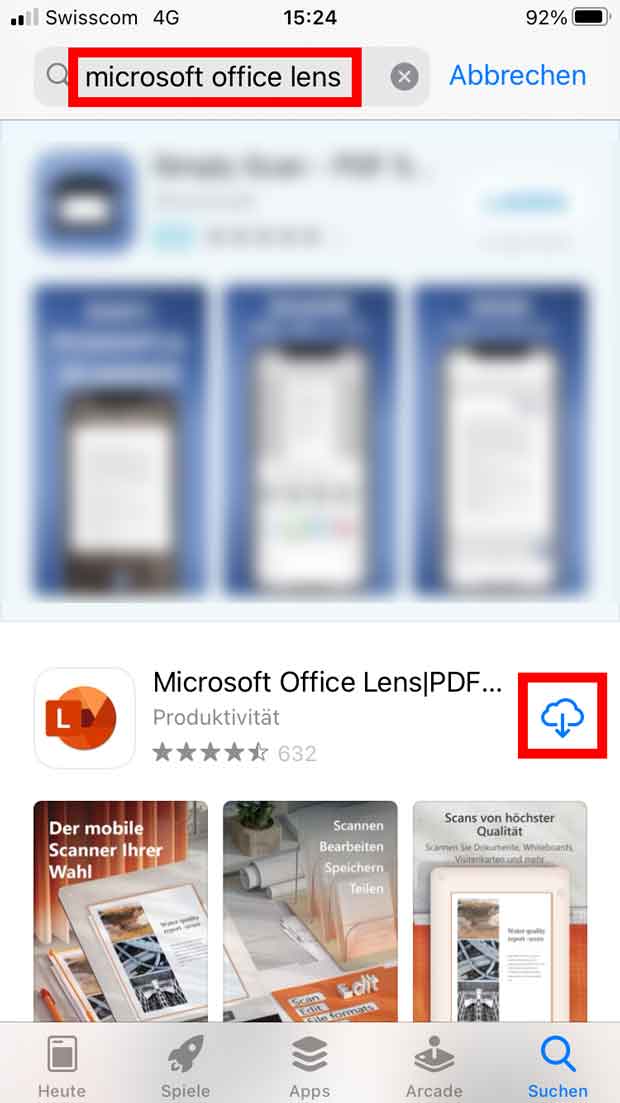
- 4.
Sie sehen den ersten von 3 Einführungsbildschirmen. Wischen Sie 2-mal nach links.
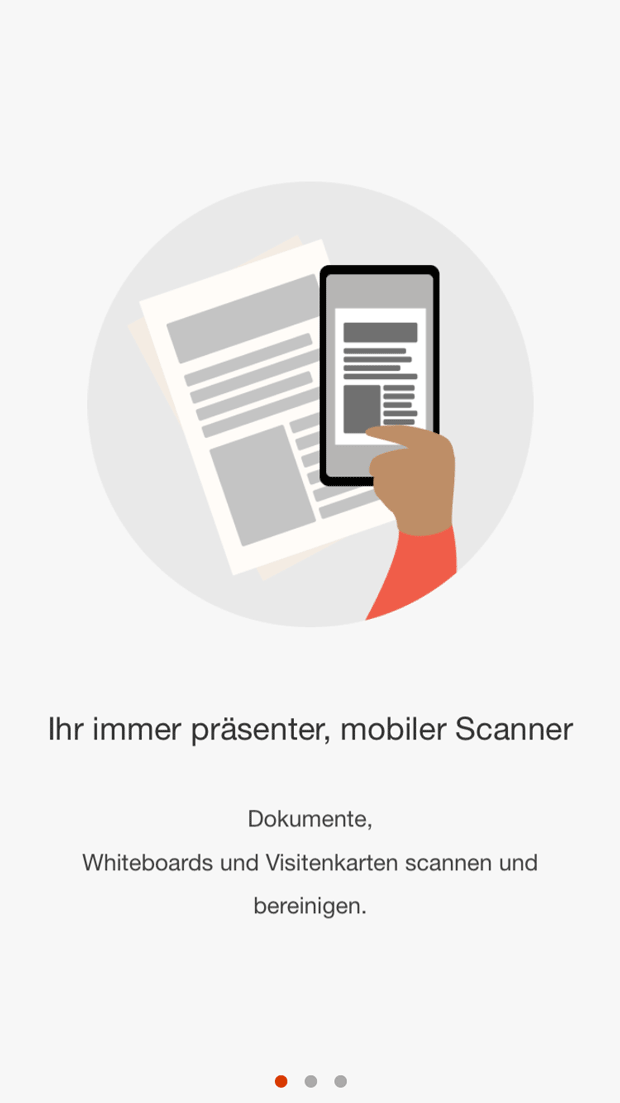
- 5.
Deaktivieren Sie die Option «Daten automatisch senden, damit wir Microsoft Lens verbessern können».
Damit Sie Dokumente scannen können, braucht die App Zugriff auf Ihre Kamera.
Tippen Sie auf Zugriff zulassen.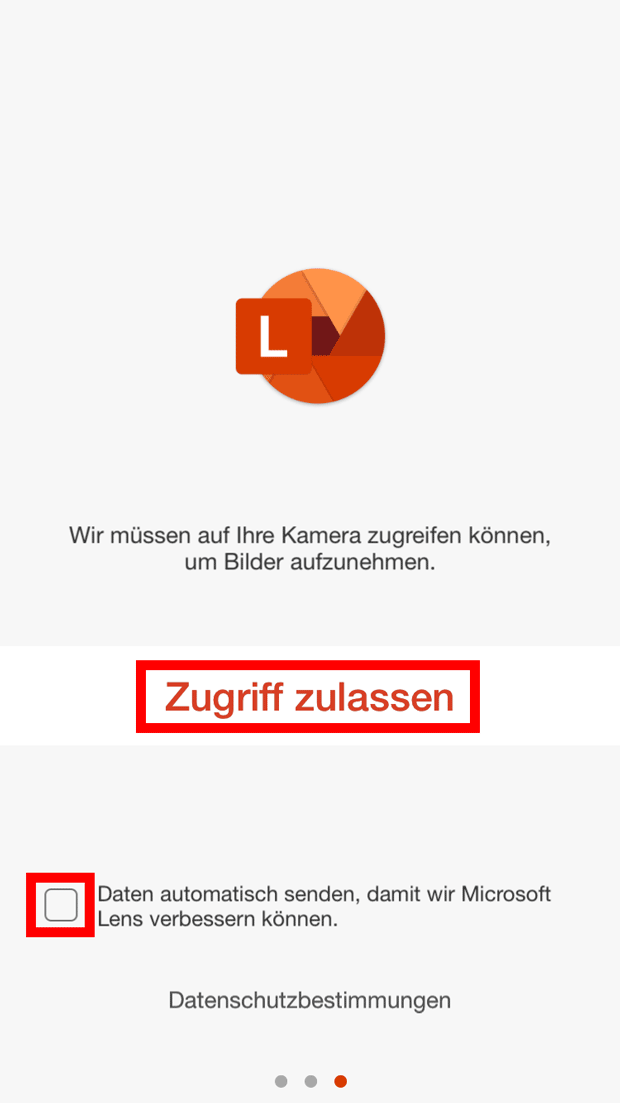
- 6.
Es erscheint die Meldung «Microsoft Lens möchte auf deine Kamera zugreifen».
Tippen Sie auf OK.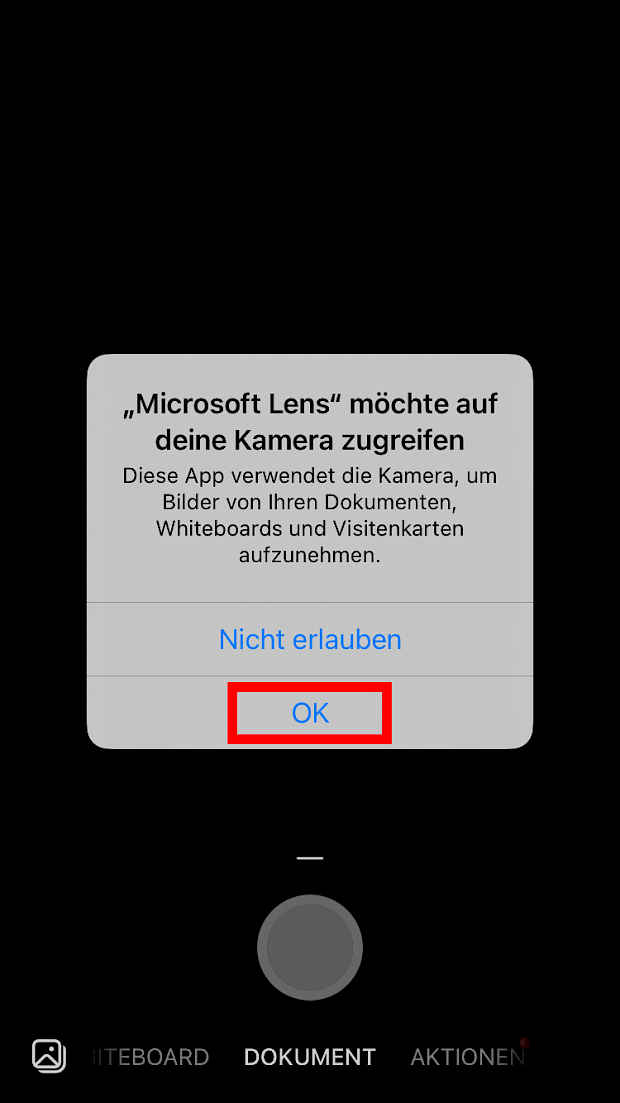
- 7.
Es erscheint die Meldung «Microsoft Lens möchte auf deine Fotos zugreifen».
Wenn Sie gescannte Dokumente als Bilder abspeichern wollen, müssen Sie den Zugriff gewähren, wenn Sie die Dokumente allerdings als PDF oder Office-Datei abspeichern, brauchen Sie es nicht.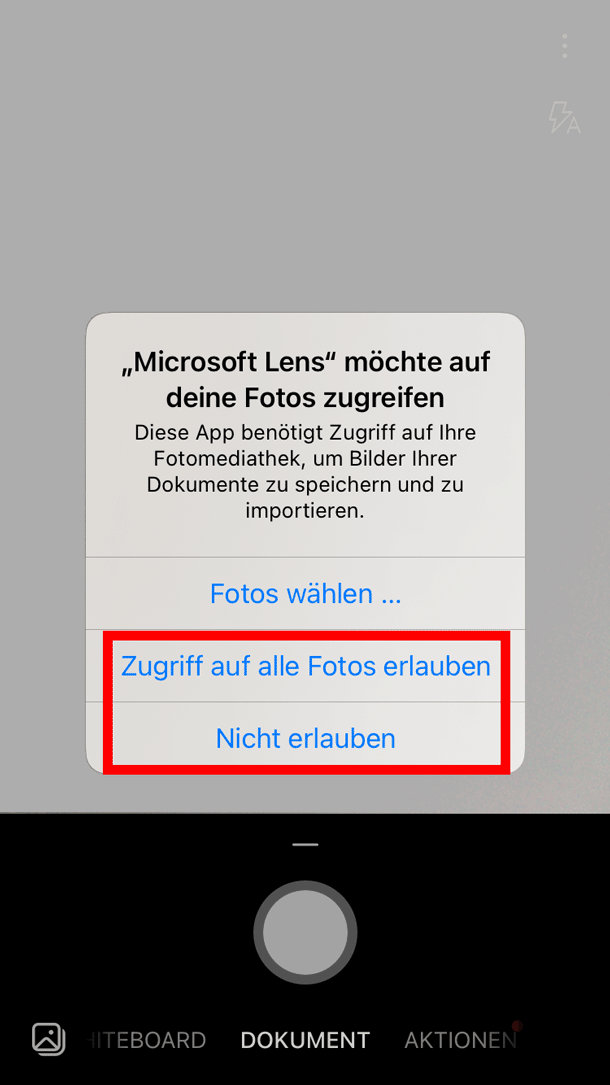
- 8.
Sie haben die Möglichkeit ein Dokument zu scannen und den Inhalt direkt in bearbeitbaren Text umwandeln zu lassen. In der App steht dies unter «Aktionen» zur Verfügung. Dabei wird das gescannte Dokument an einen Microsoft Server gesendet und dort analysiert.
Wenn Sie das nicht möchten, tippen Sie auf Datenschutzeinstellungen. Im neuen Fenster sind nun alle Optionen deaktiviert. Tippen Sie rechts oben auf Fertig. Die App muss nun neugestartet werden.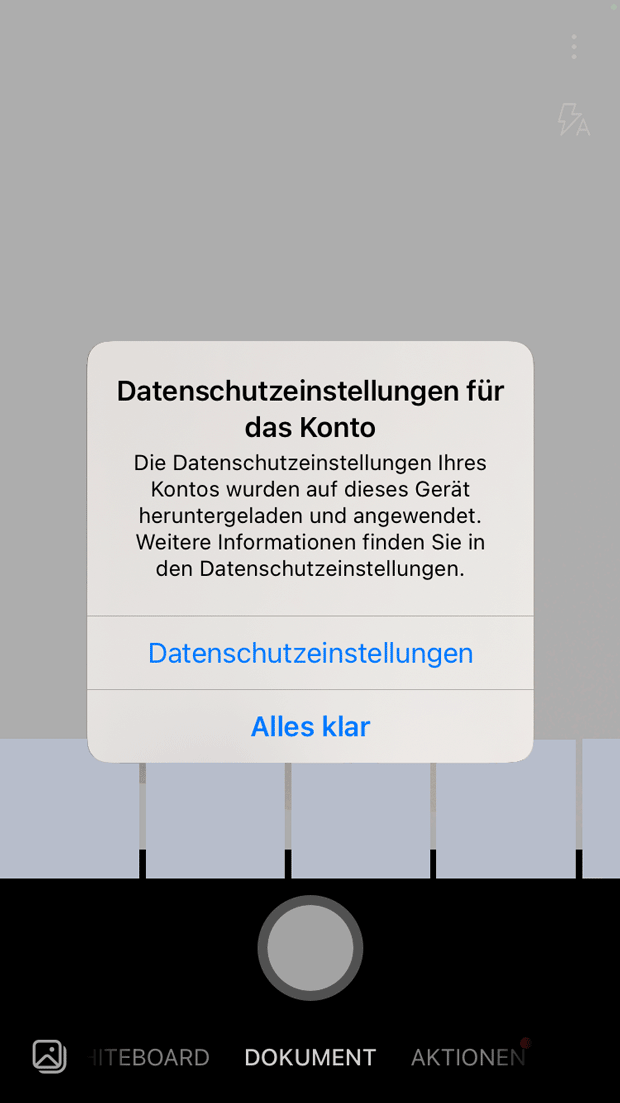
- 9.
Halten Sie die Kamera Ihres Smartphones über das Dokument, dass Sie aufnehmen möchten. Es erscheint ein roter Rahmen darum.
Tippen Sie auf den weissen Kreis, um den ausgewählten Bereich aufzunehmen.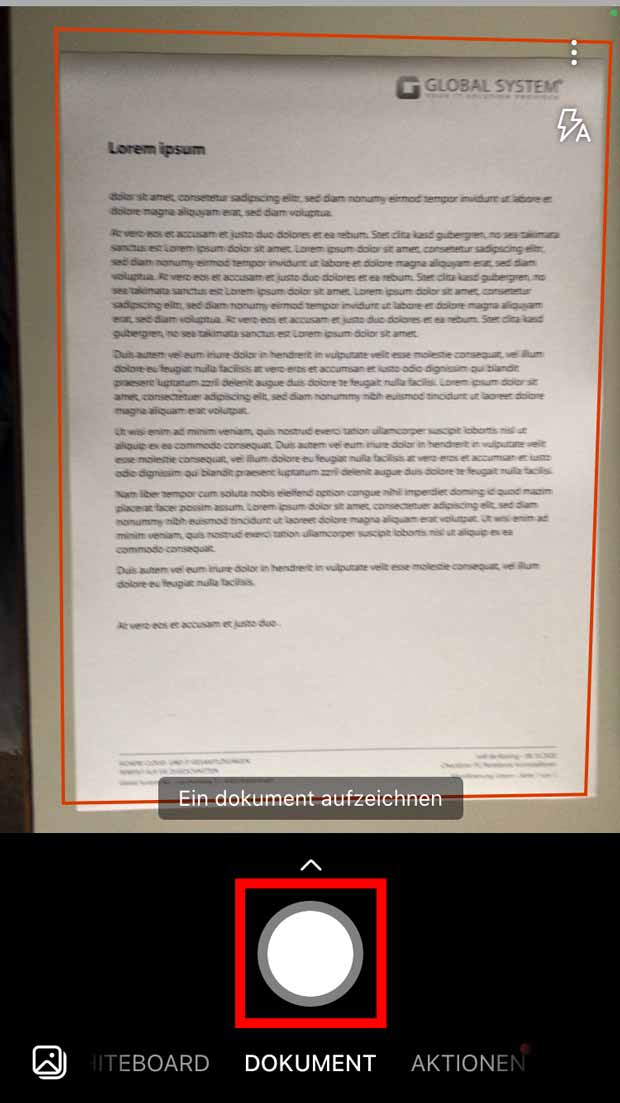
- 10.
Falls nötig, können Sie den Auswahlrahmen an den Kanten und Ecken noch anpassen,
Tippen Sie auf Bestätigen.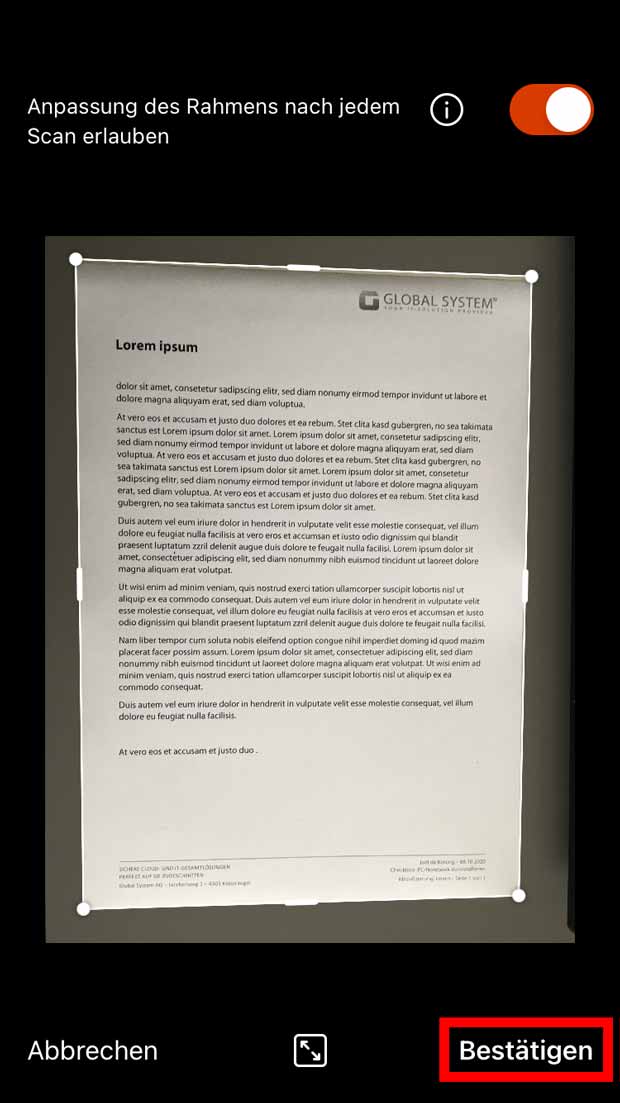
- 11.
Die Seite ist nun entzerrt. Wenn Sie mit dem Resultat zufrieden sind und auch keine weiteren Seiten scannen wollen, können Sie auf Fertig tippen und zu Punk 14. gehen.
Sie können die Seite noch mit den Werkzeugen unten am Bildschirm bearbeiten. Besonders die Filterfunktionen können die Lesbarkeit stark verbessern.
Tippen Sie auf Filter.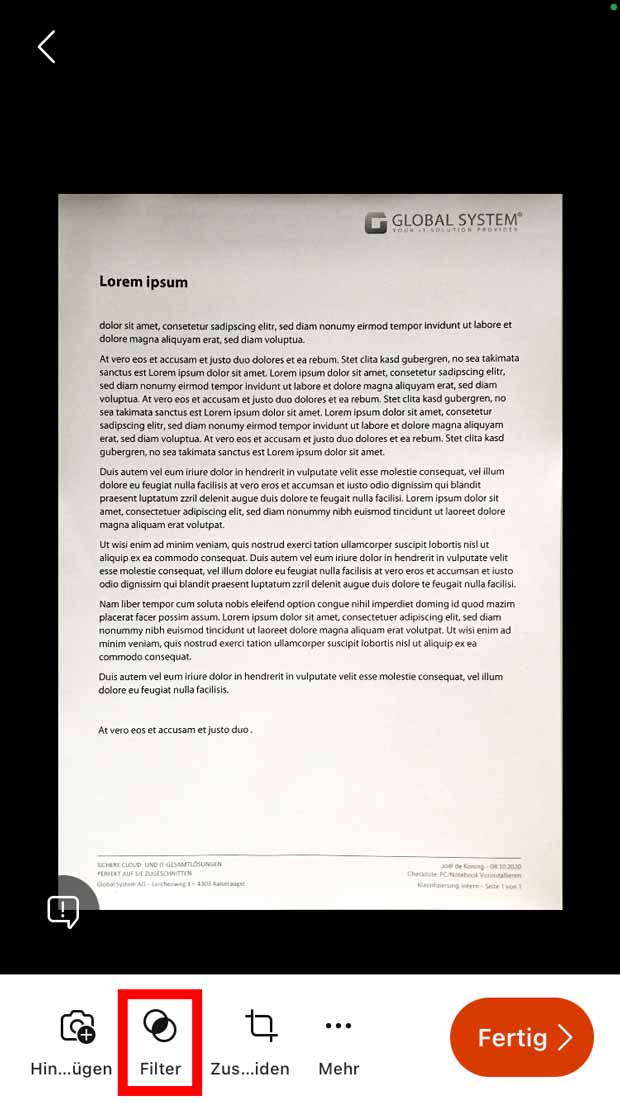
- 12.
Wählen Sie den Filter Schwarz-Weiß.
Tippen Sie oberhalb des Menüs, um zurück zum vorherigen zu gelangen.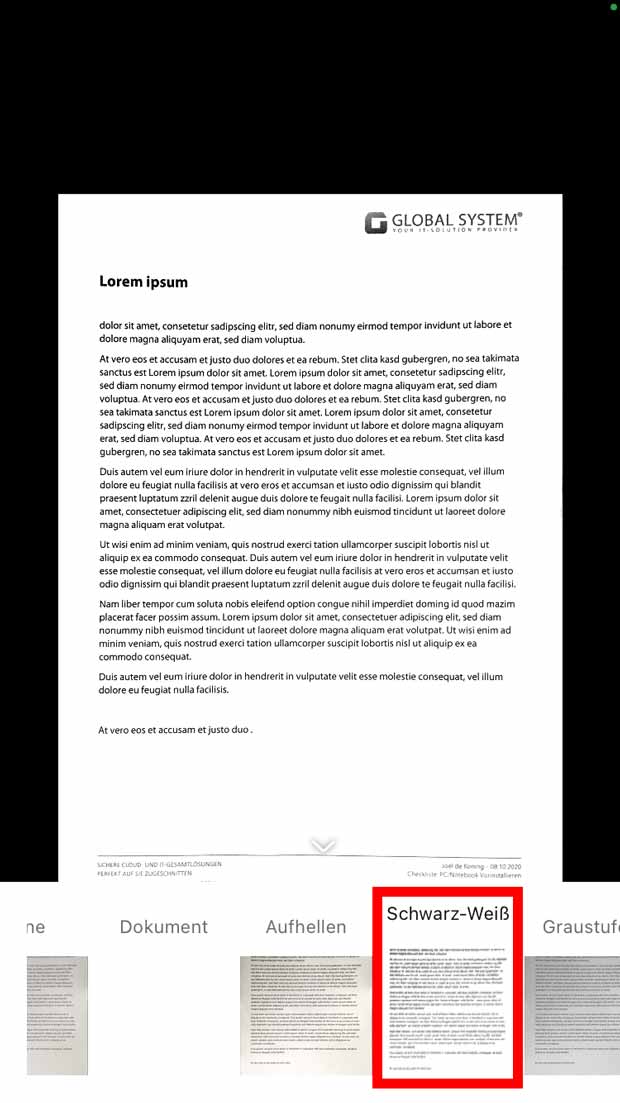
- 13.
Falls Sie ein Dokument mit mehr als einer Seite erstellen wollen, können Sie links oben auf den Pfeil < tippen, um zurück zum Aufnahmebildschirm zu gelangen. Nehmen Sie dort weitere Seite auf und bearbeiten Sie sie, wie die erste.
Um eine bestehende Seite wieder zu löschen tippen Sie unten auf Mehr und wählen Sie Löschen.
Wenn Sie alle Seiten gescannte haben, tippen Sie unten rechts auf Fertig (falls Sie den Knopf nicht sehen, schliessen Sie das Menü).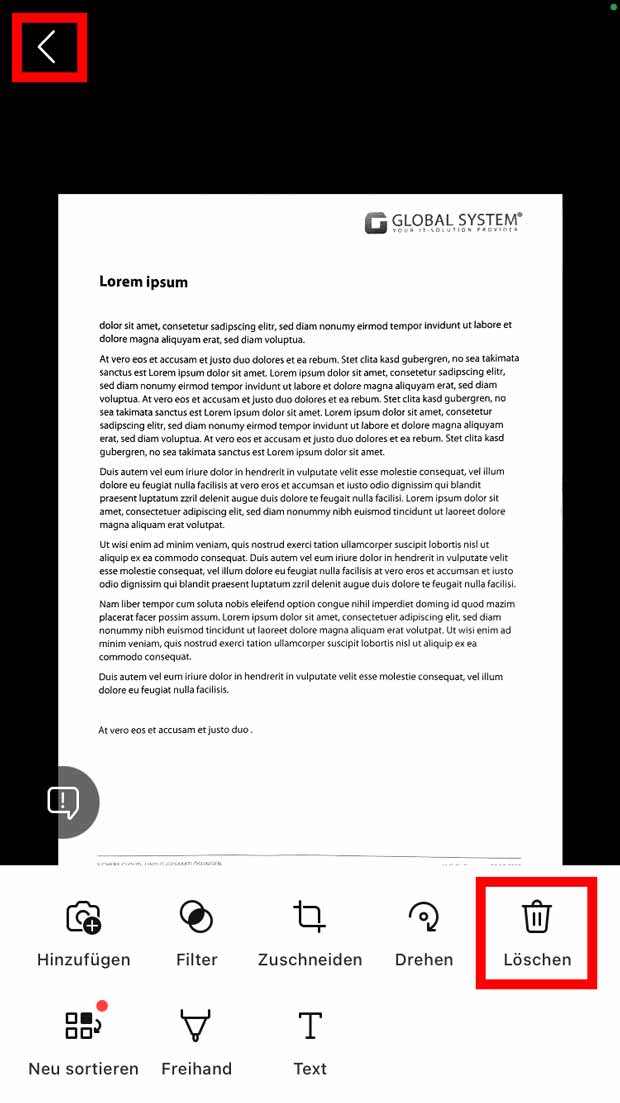
- 14.
Tippen Sie ins Feld Titel, um den Namen der Datei zu ändern.
Wählen Sie zum Schluss unter Speichern unter aus wo Sie die gescannten Bilder abspeichern wollen.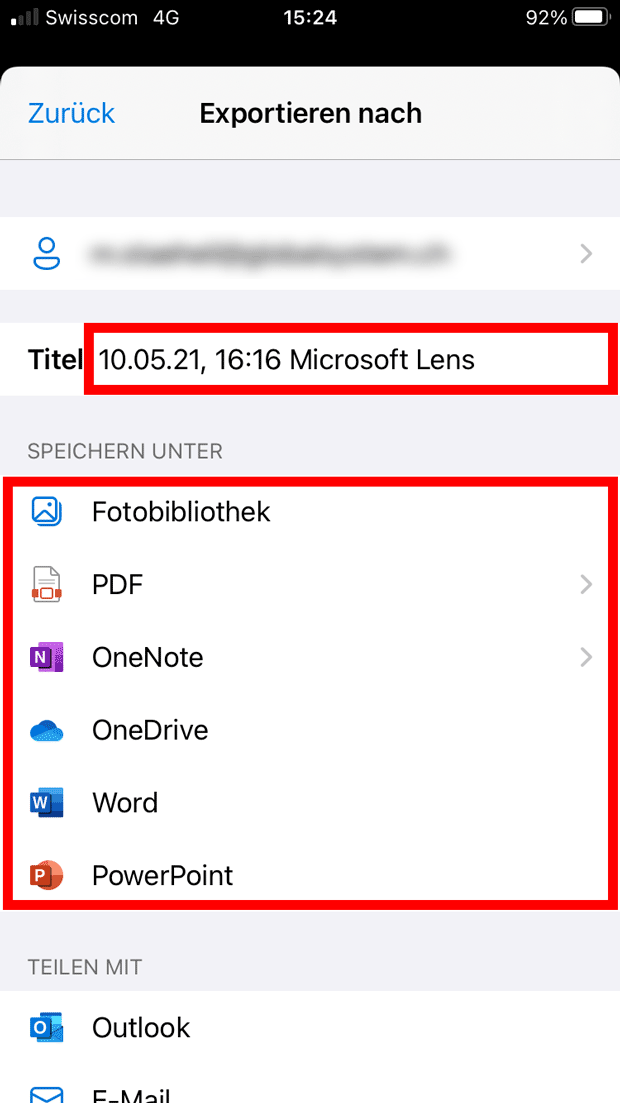
Anleitung für Android
- 1.
Tippen Sie auf das Play Store-Icon.

- 2.
Suchen Sie oben im Suchfeld nach «microsoft lens».
Installieren Sie die gefundene App «Microsoft Office Lens|PDF Scan».
Öffnen Sie die App.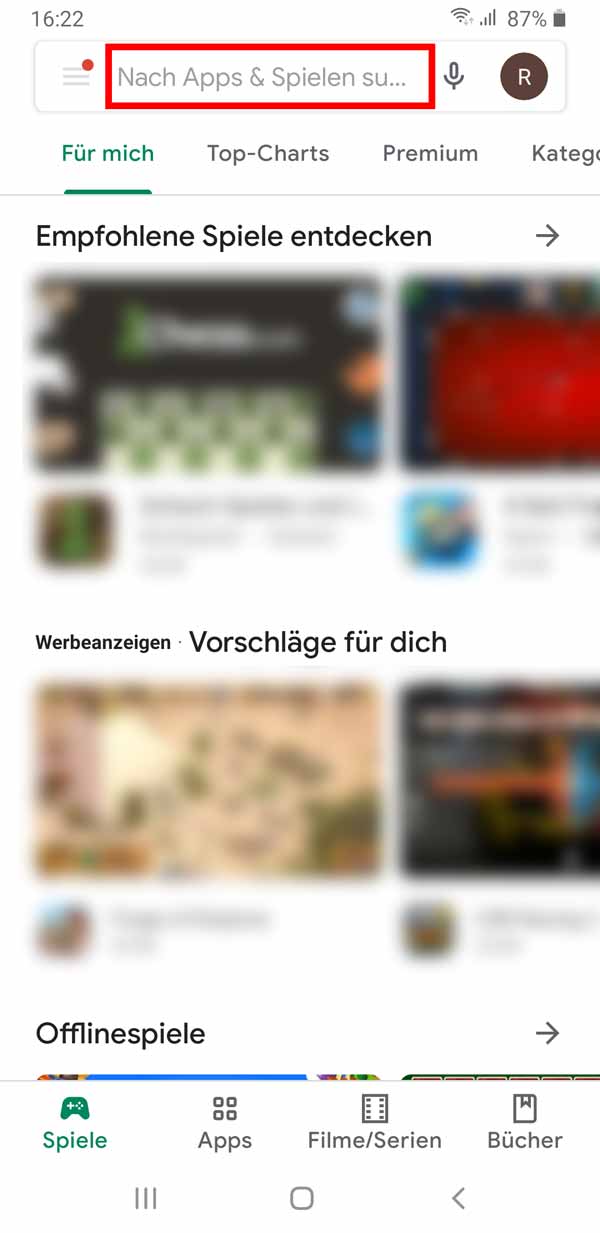
- 3.
Die App fragt nach Berechtigungen, um auf Bilder und Dateien zuzugreifen. Ohne diese Berechtigungen funktioniert sie nicht.
Tippen Sie unten auf ZULASSEN.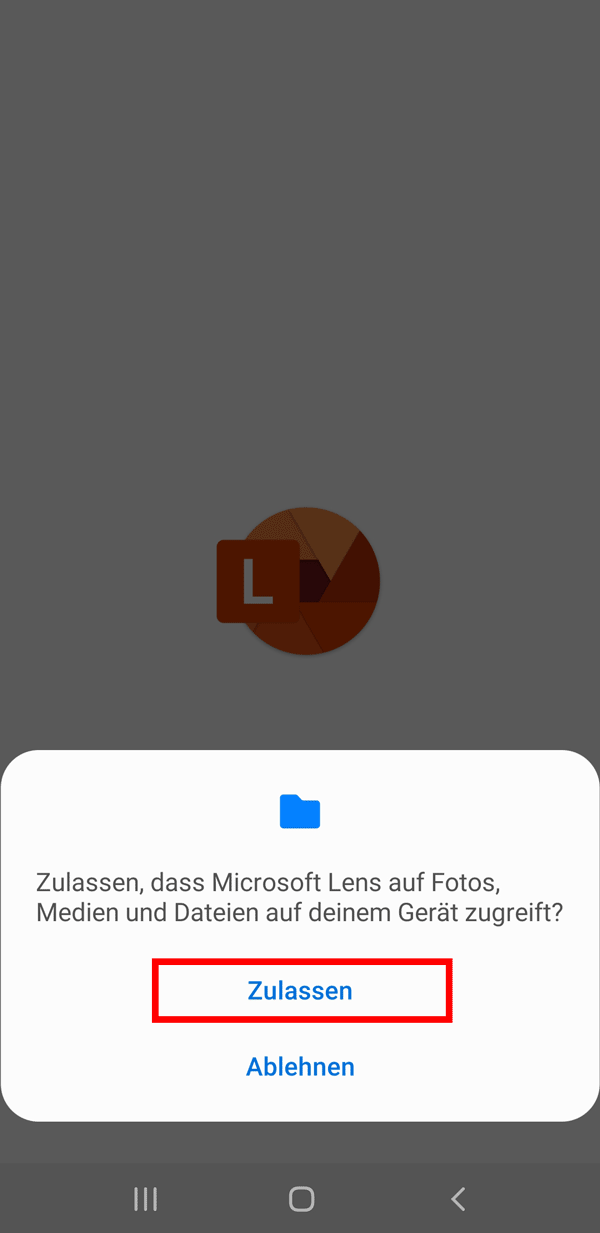
- 4.
Tippen Sie auf ÜBERPRÜFUNG STARTEN.
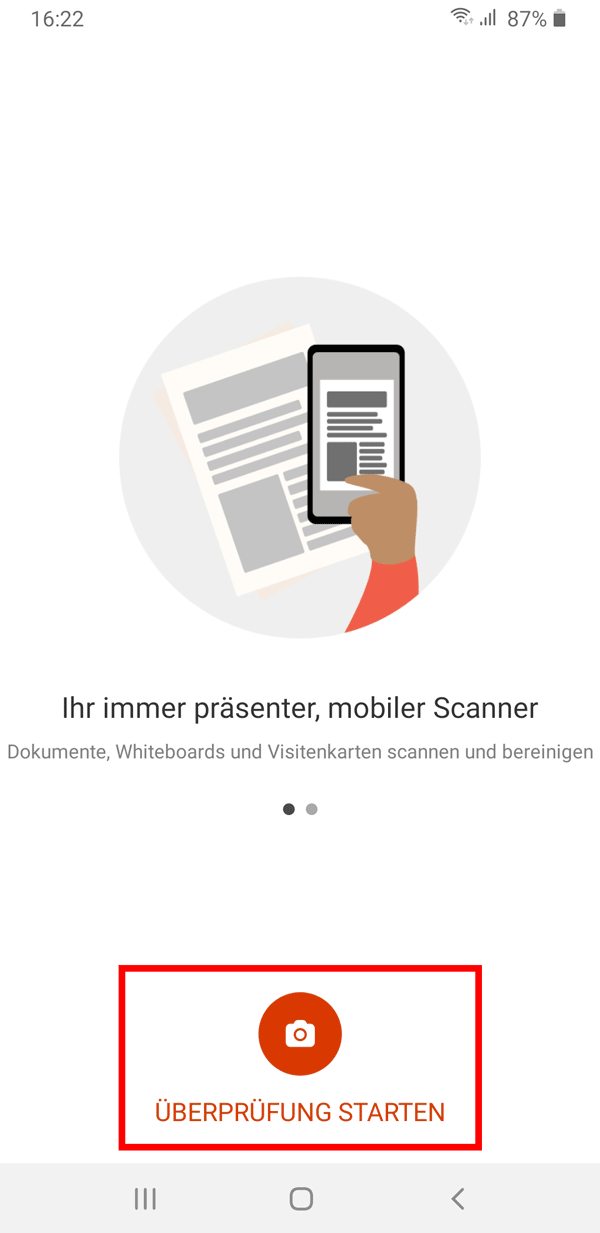
- 5.
Tippen Sie auf WEITER.
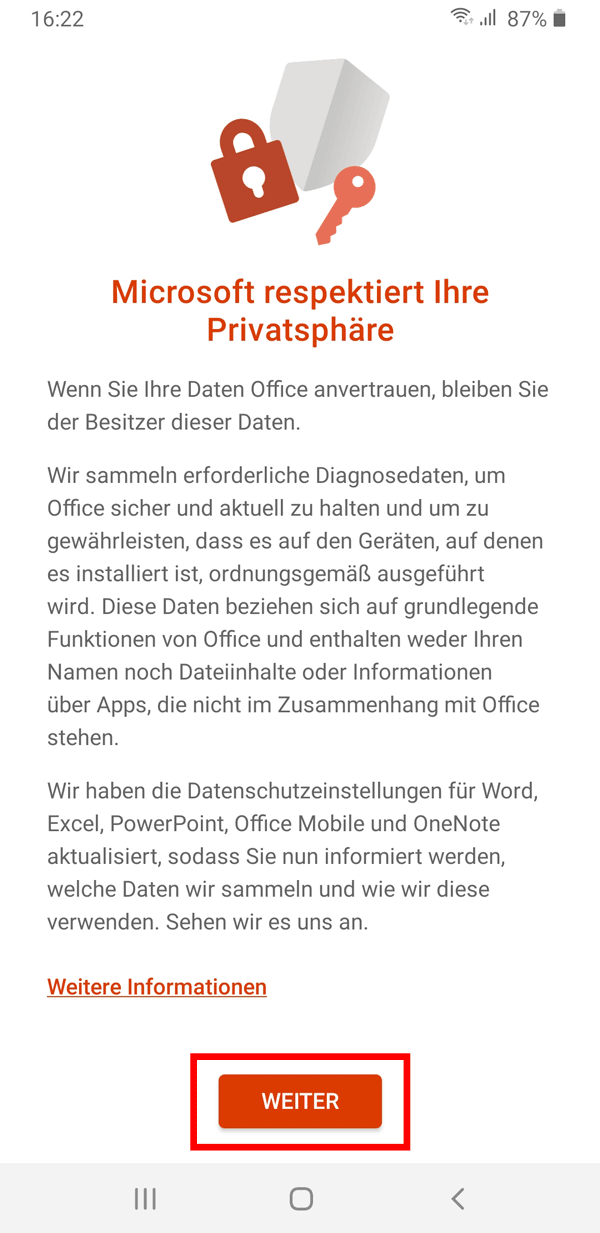
- 6.
Tippen Sie auf KEINE OPTIONALEN DATEN SENDEN.
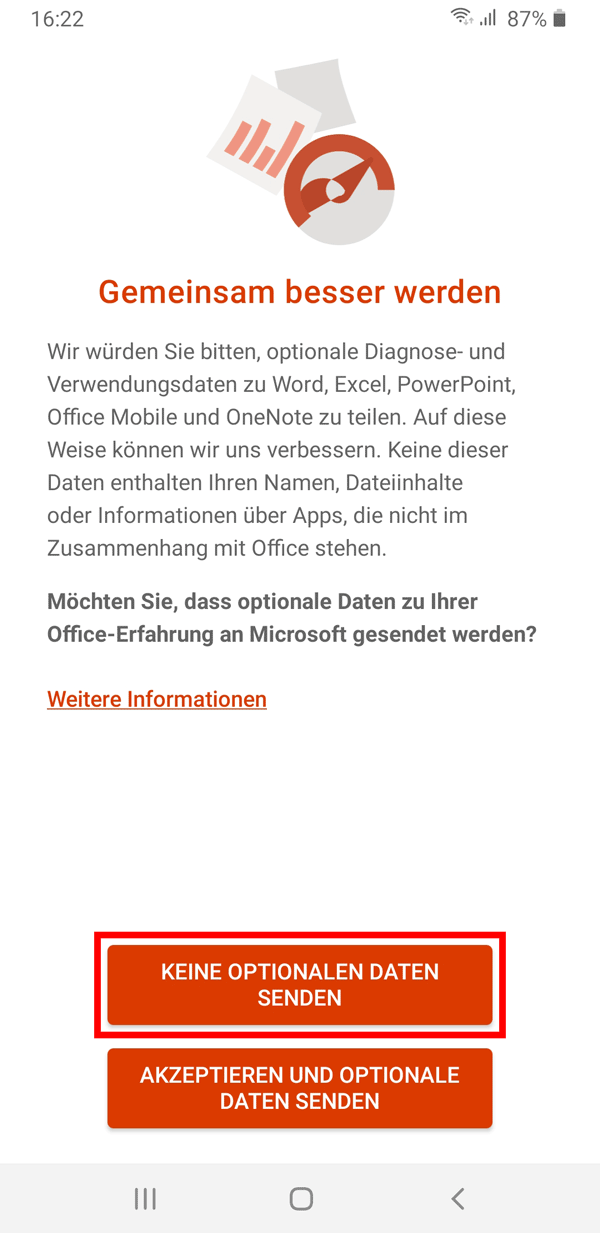
- 7.
Tippen Sie auf SCHLIESSEN.
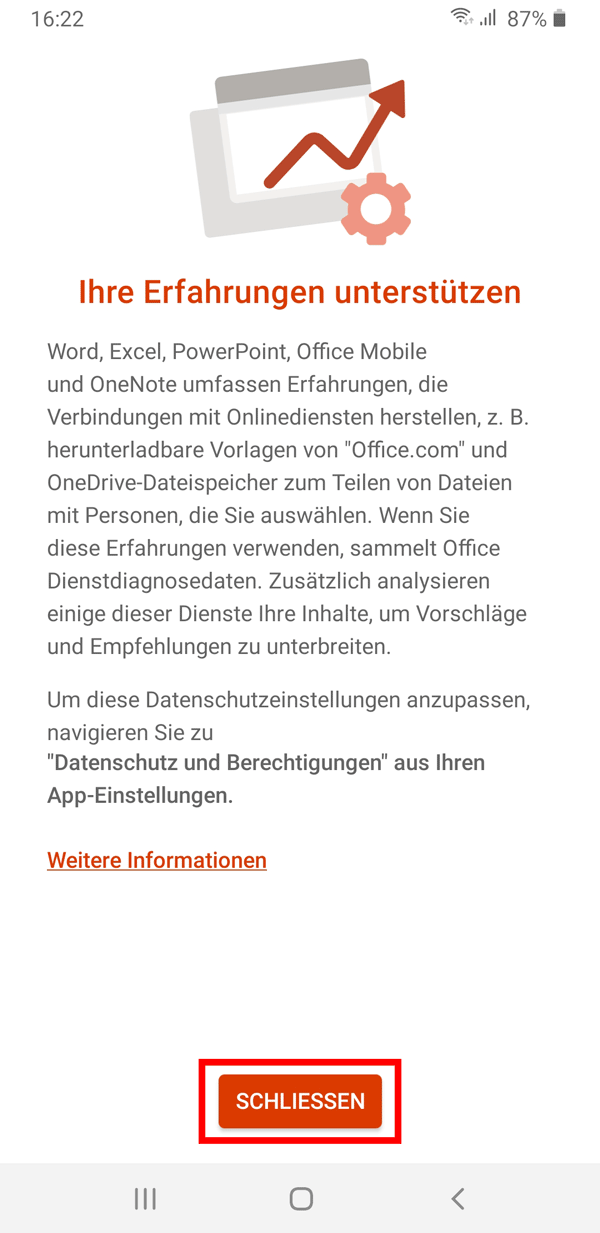
- 8.
Es erscheint die Meldung «Zulassen, dass Microsoft Lens Bilder und Videos aufnimmt?».
Tippen Sie auf Zulassen.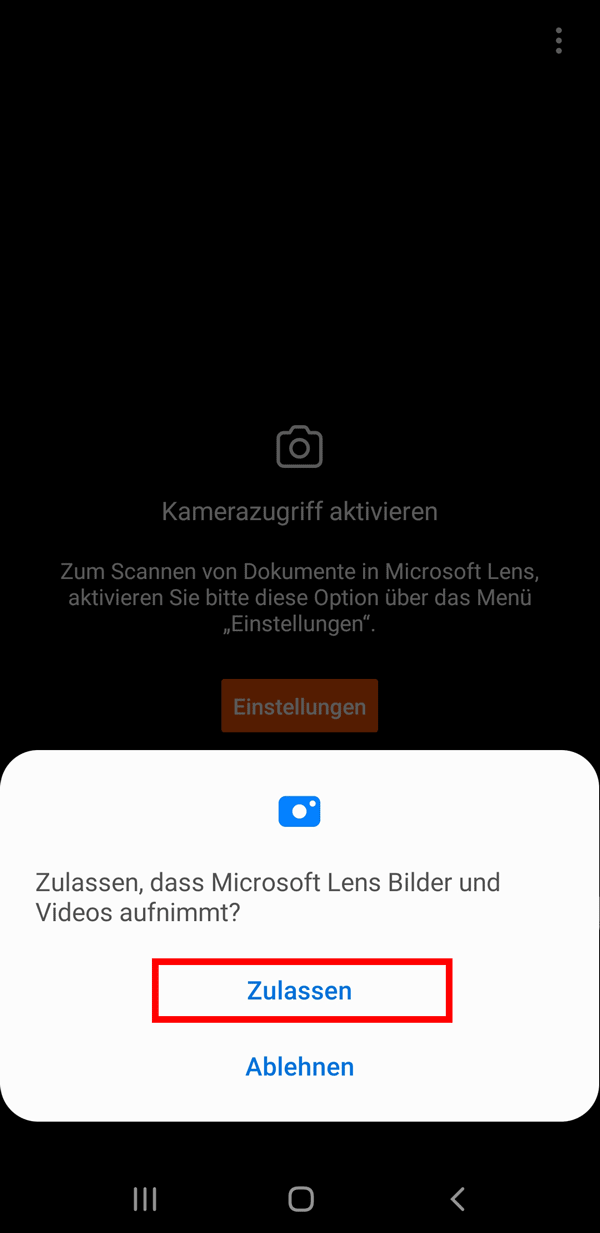
- 9.
Halten Sie die Kamera ihres Smartphones über das Dokument, dass Sie aufnehmen möchten. Es erscheint ein roter Rahmen darum.
Tippen Sie auf den weissen Kreis, um den ausgewählten Bereich aufzunehmen.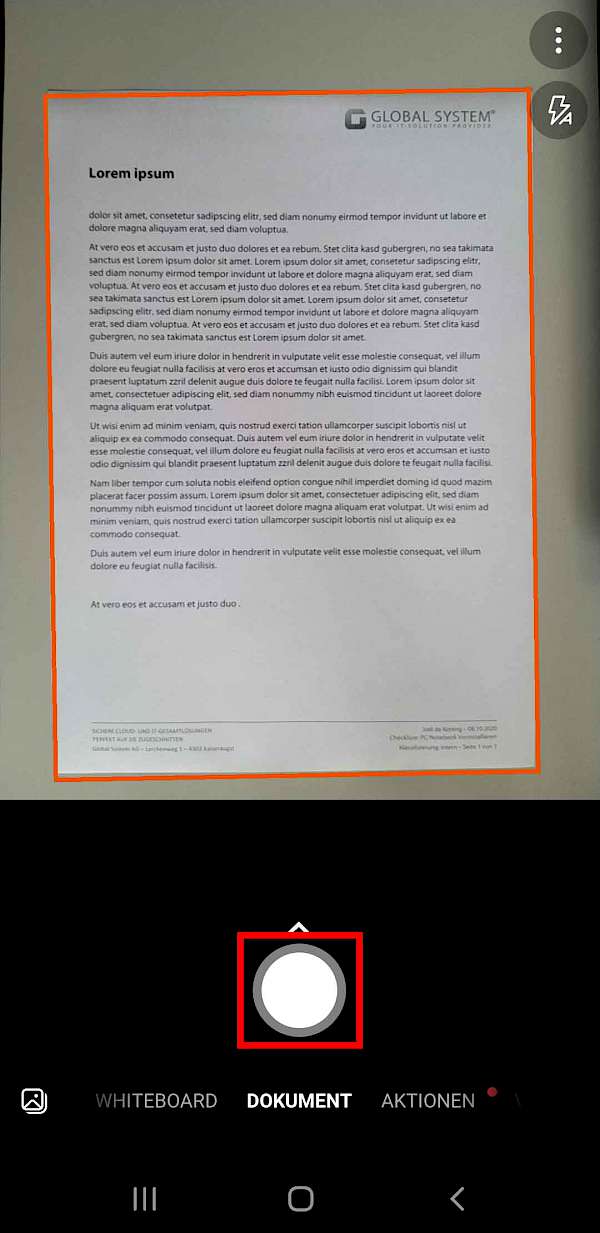
- 10.
Falls nötig, können Sie den Auswahlrahmen an den Kanten und Ecken noch anpassen.
Tippen Sie auf Bestätigen.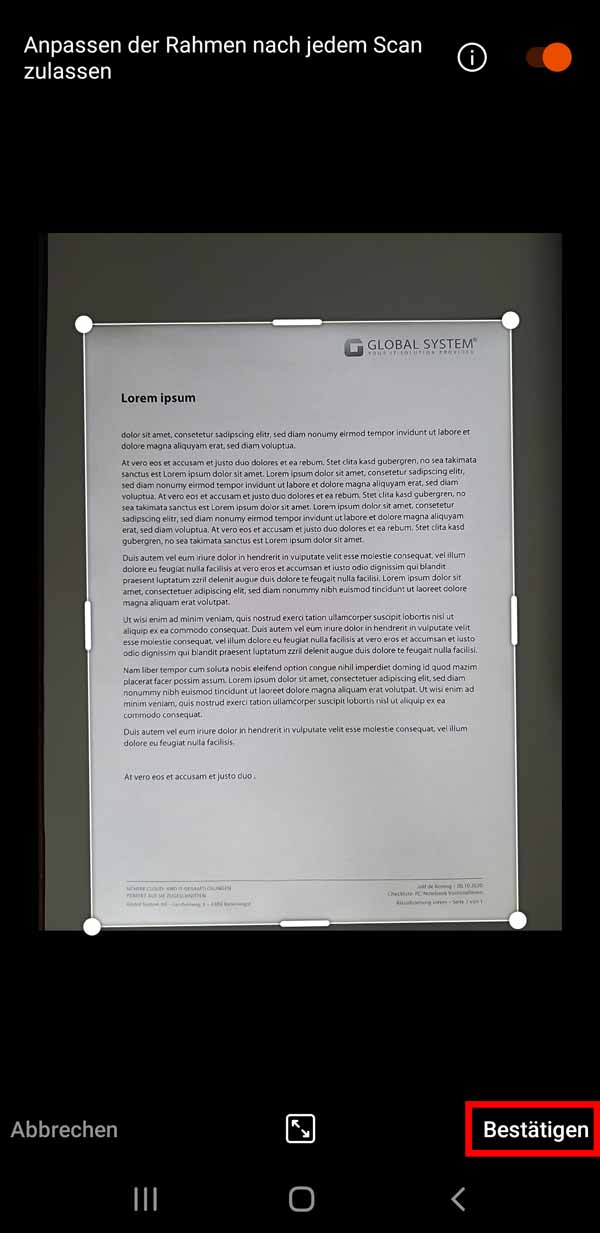
- 11.
Die Seite ist nun entzerrt. Wenn Sie mit dem Resultat zufrieden sind und auch keine weiteren Seiten scannen wollen, können Sie auf Fertig tippen und zu Punk 14. gehen.
Sie können die Seite noch mit den Werkzeugen unten am Bildschirm bearbeiten. Besonders die Filterfunktionen können die Lesbarkeit stark verbessern.
Tippen Sie auf Filter.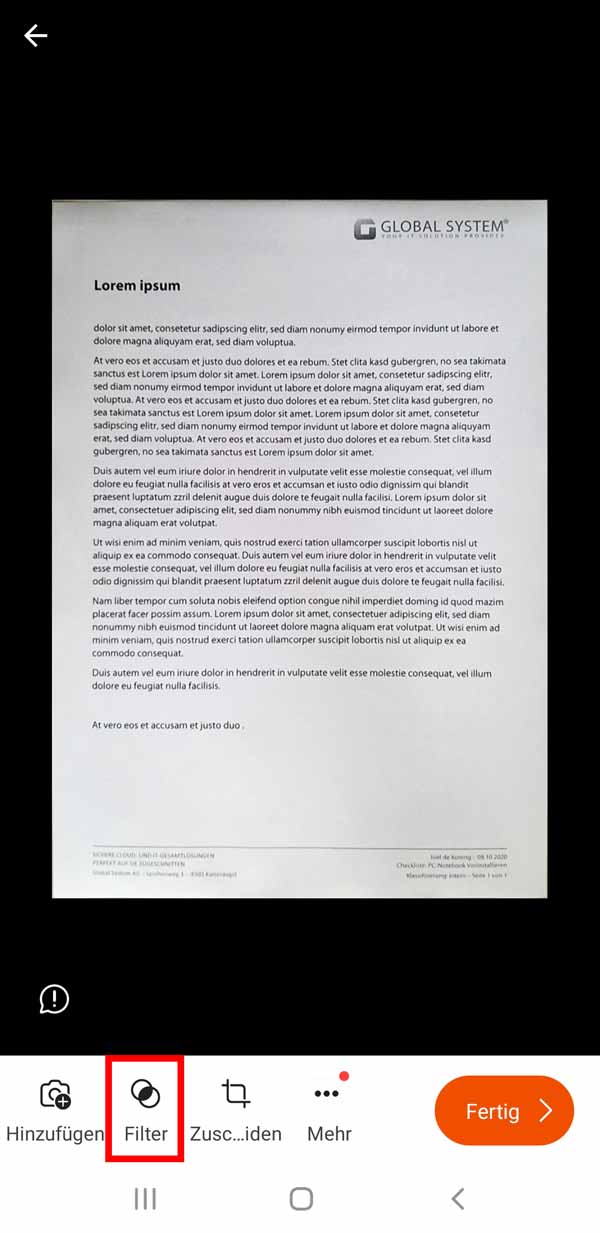
- 12.
Wählen Sie den Filter Schwarz-Weiß.
Tippen Sie oberhalb des Menüs, um zurück zum vorherigen zu gelangen.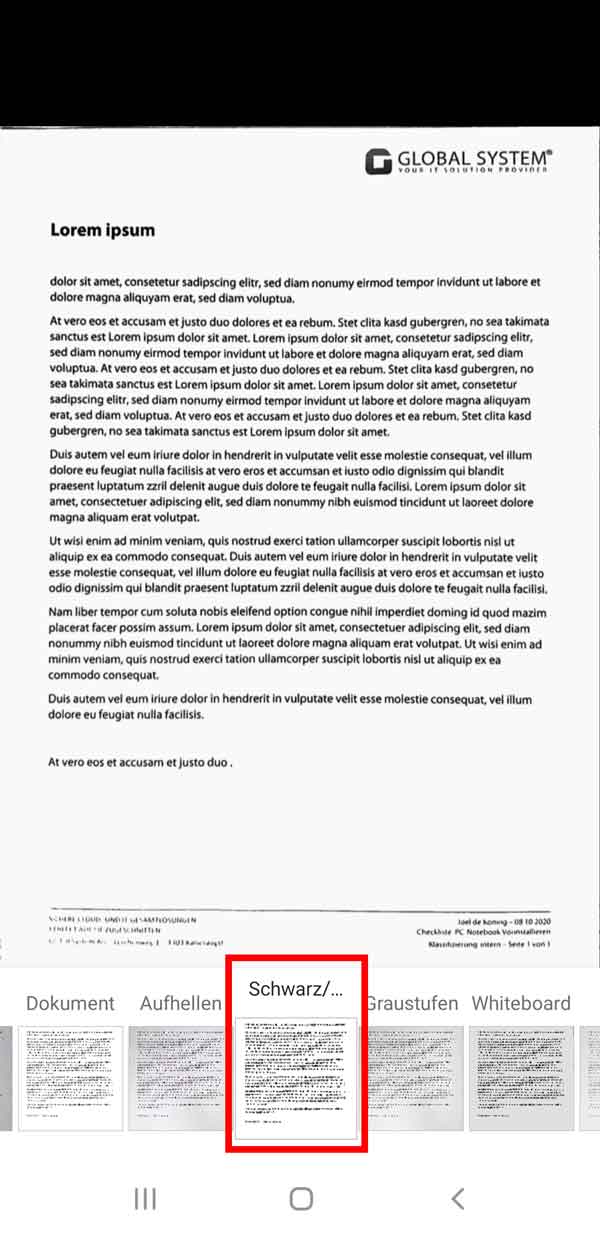
- 13.
Falls Sie ein Dokument mit mehr als einer Seite erstellen wollen, können Sie links oben auf den Pfeil < tippen, um zurück zum Aufnahmebildschirm zu gelangen. Nehmen Sie dort weitere Seite auf und bearbeiten Sie sie, wie die erste.
Um eine bestehende Seite wieder zu löschen tippen Sie unten auf Mehr und wählen Sie Löschen.
Wenn Sie alle Seiten gescannte haben, tippen Sie unten rechts auf Fertig (falls Sie den Knopf nicht sehen, schliessen Sie das Menü).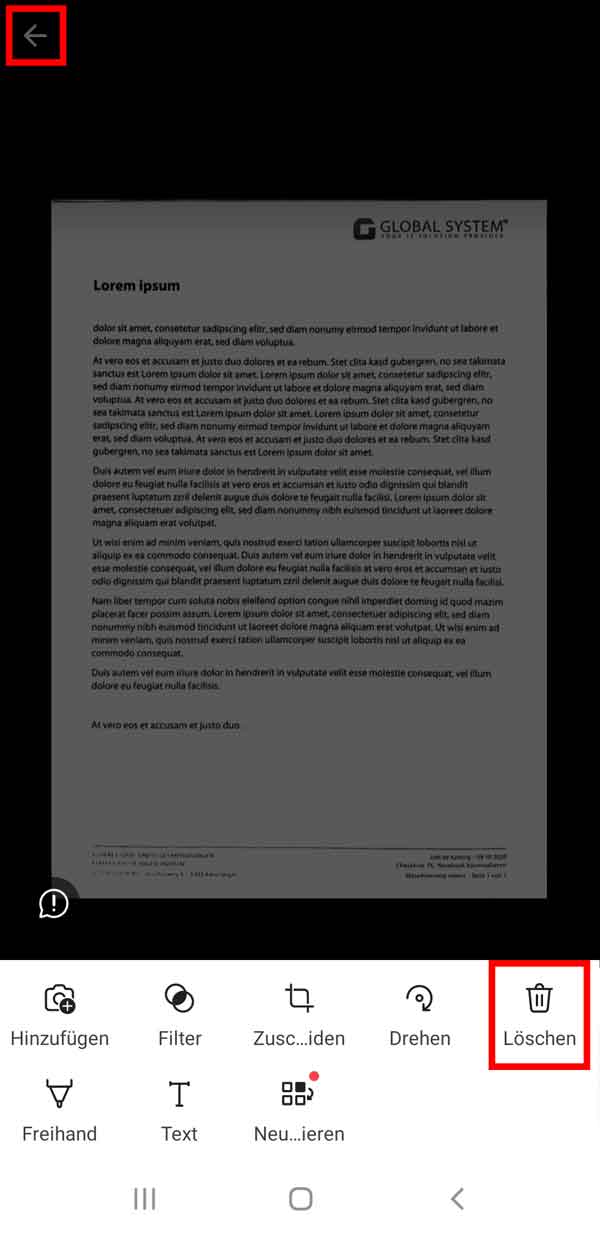
- 14.
Tippen Sie ins Feld Titel, um den Namen der Datei zu ändern.
Wählen Sie zum Schluss unter Speichern unter aus, wie und wo Sie die gescannten Bilder abspeichern wollen.