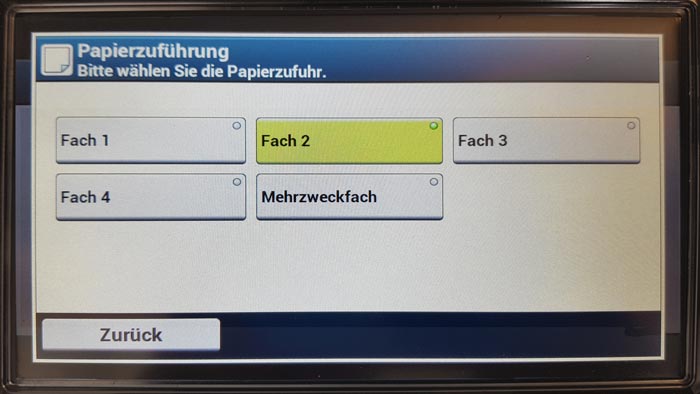Vielleicht kennen Sie das Problem: Sie drucken ein Word-Dokument und wählen in den Druckereinstellungen das Papierfach, aber der Drucker verwendet trotzdem ein anderes Fach und Sie wissen nicht wieso. Dieser Artikel zeigt Ihnen, auf was Sie achten müssen, und warum der Drucker keinen Fehler gemacht hat.
Orte, um das Papierfach zu wählen
Es gibt mehrere Orte, wo Sie das zu verwendende Papierfach angeben können. Jeder Ort hat eine andere Priorität. Der Ort mit der höchsten Priorität überschreibt alle anderen.
- Im Dokument selber unter «Seite einrichten»
- In den Druckereigenschaften für das Dokument
- In den Druckeinstellungen
- Auf Ihrem Drucker selber
Sie können also noch so häufig in den Druckeinstellungen «Fach 1» auswählen, wenn unter «Seite Einrichten» in Word «Fach 2» steht, wird immer Papier aus Fach 2 genommen.
A. Im Dokument selbst unter «Seite einrichten»
Diese Papierfacheinstellung in Word hat die höchste Priorität. Sollte hier ein spezifisches Fach ausgewählt sein, wird immer dieses verwendet, egal was sonst irgendwo eingestellt ist.
- Klicken Sie im Ribbon-Menü auf Layout.
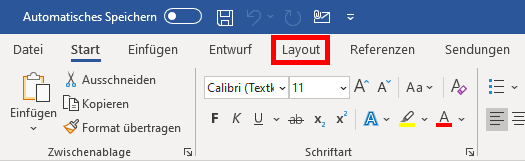
- Klicken Sie in der Gruppe Seite einrichten auf das keine Pfeil-Symbol rechts unten.
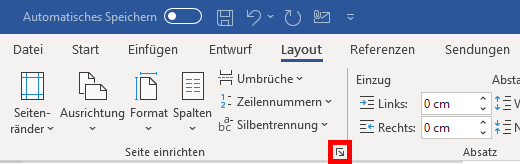
- Klicken Sie auf den Reiter Papier.
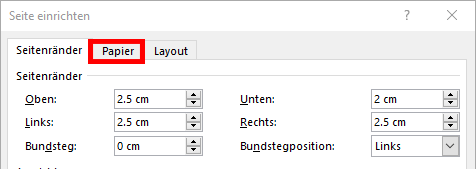
- Unter Papierzufuhr können Sie nun das zu verwendende Papier für die erste Seite und die restlichen auswählen. Wir empfehlen Standardschacht (Automatisch).
Klicken Sie danach auf OK.
Diese Änderung giltet nur für das aktuelle Dokument, wenn alle zukünftigen Dokumente mit der neuen Papierzufuhr gedruckt werden sollen, klicken Sie anstelle von OK auf Als Standard festlegen.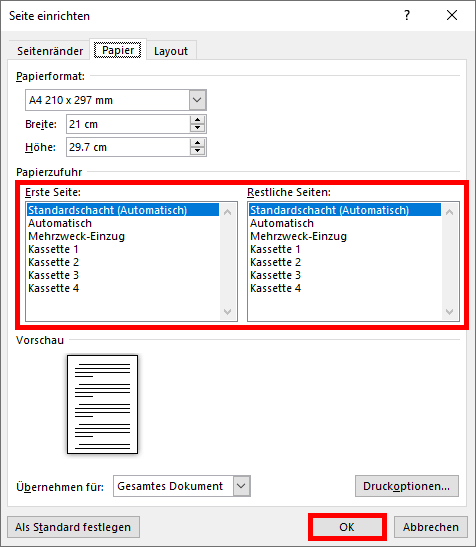
Meistens, wenn aus dem "falschen" Papierfach gedruckt wird, liegt es daran, dass bereits hier ein Fach ausgewählt ist.
B. In den Druckereigenschaften für das Dokument
- Klicken Sie link oben im Ribbon-Menü auf Datei,
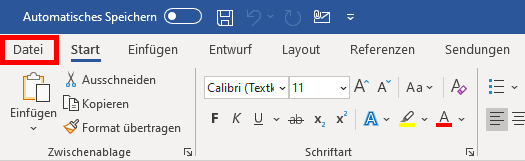
- Wählen Sie links im blauen Menü die Option Drucken.
- Wählen Sie unter Drucker den gewünschten Drucker aus und klicken Sie anschliessend auf Druckereigenschaften.
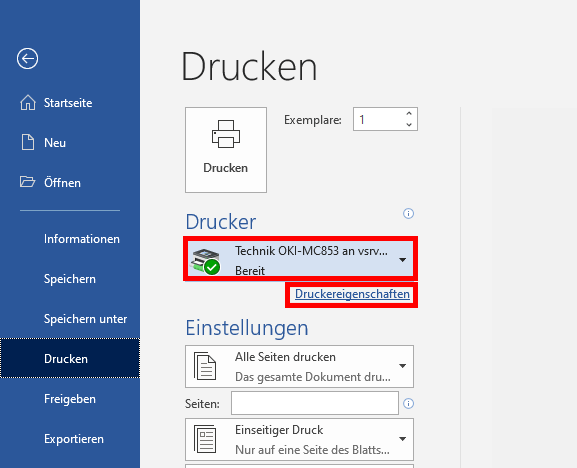
- Dieses Fenster sieht bei jedem Drucker anders aus, auch die Bezeichnungen variieren.
Suchen Sie nach einem Feld das Papierzufuhr, Papierfach, Papierquelle oder Quelle heisst. Wählen Sie aus der Liste die gewünschte Option. In unserem Beispiel heisst das Feld «Quelle»: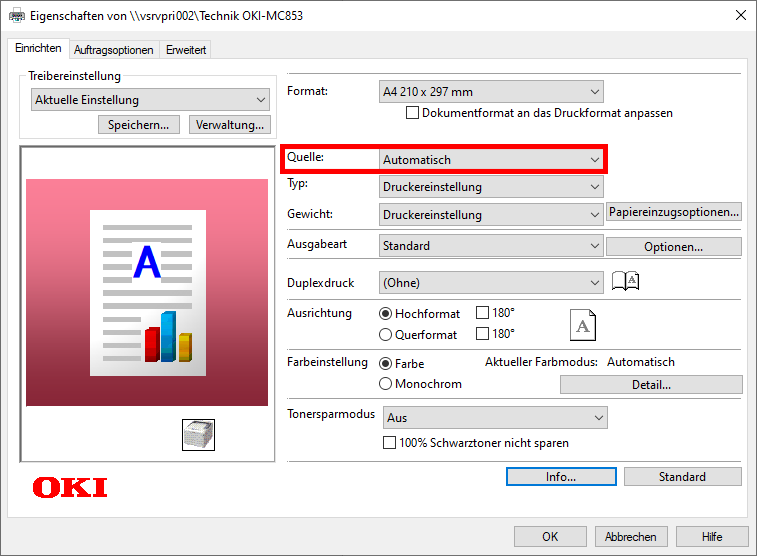
- Klicken Sie auf Ok oder Speichern.
C. In den Druckeinstellungen
Die allgemeinen Druckereinstellungen sehen genau gleich aus, wie im Punk B, aber Änderungen die hier gemacht werden, gelten für alle Dokumente, die über diesen Drucker gedruckt werden und nicht nur für das gerade geöffnete Dokument.
- Klicken Sie links unten auf das Windows-Symbol und geben Sie Drucker & Scanner ein.
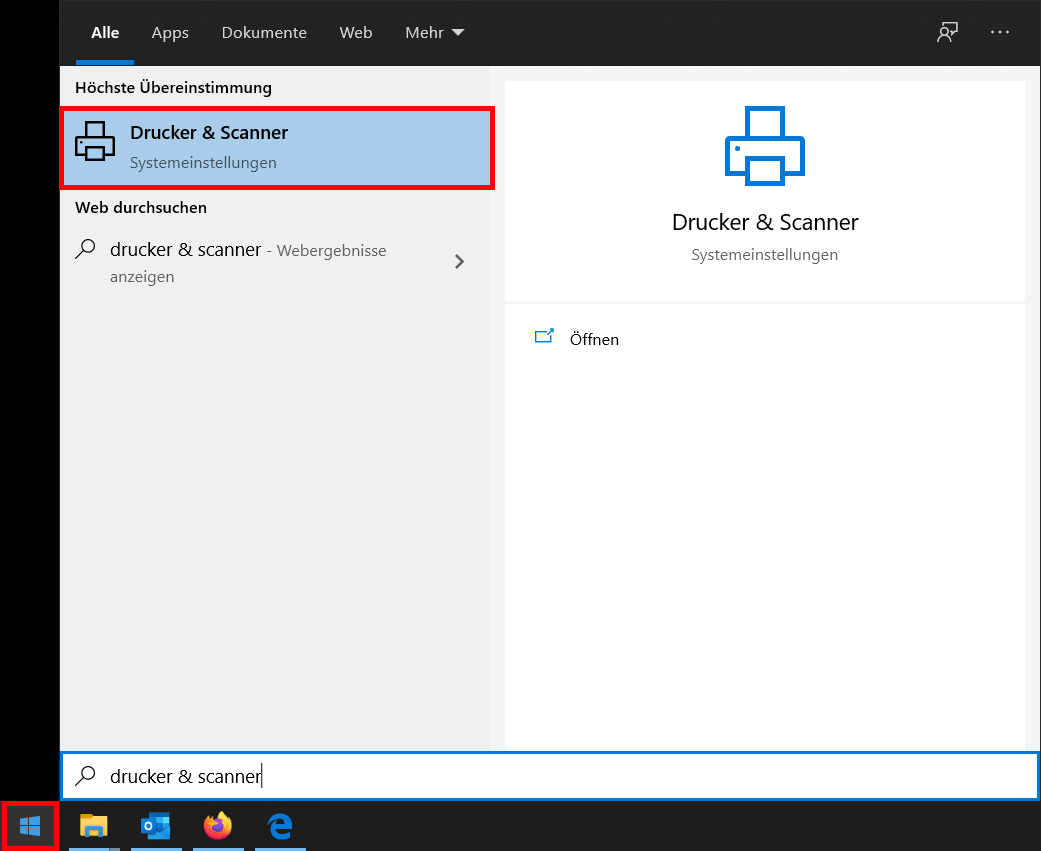
- Klicken Sie auf das Suchresultat.
- Sie sehen eine Liste aller Drucker. Klicken Sie auf den Drucker, dessen Einstellungen Sie ändern möchten und wählen Sie Verwalten.
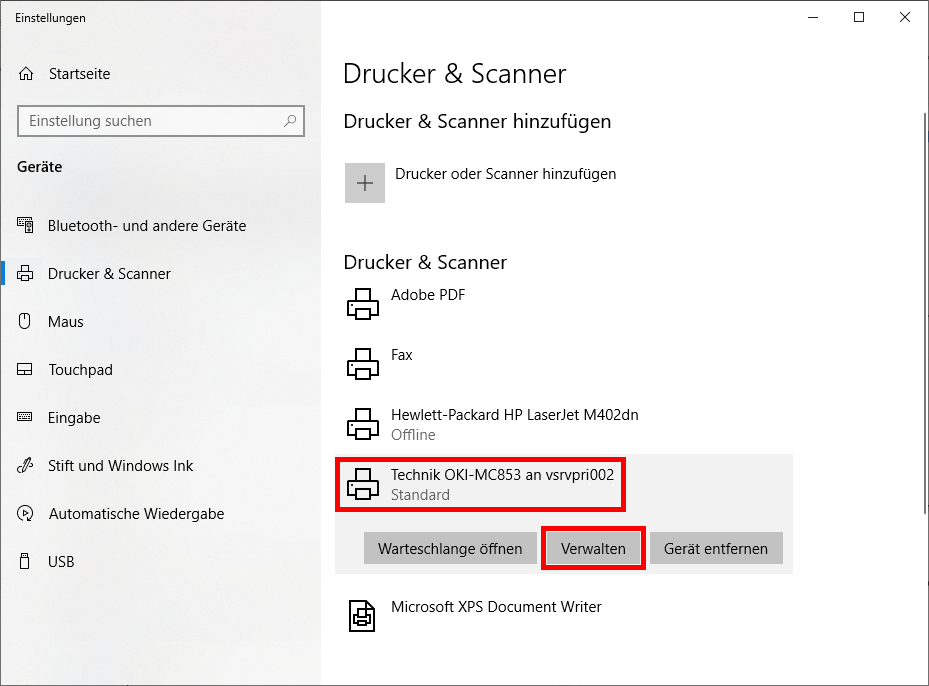
- Wählen Sie Druckeinstellungen.
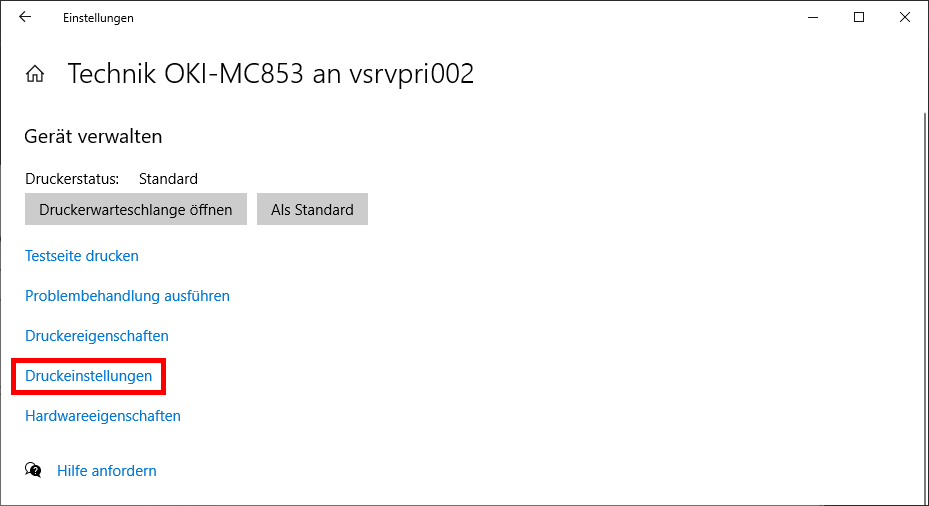
- Dieses Fenster sieht bei jedem Drucker anders aus, auch die Bezeichnungen variieren.
Suchen Sie nach einem Feld das Papierzufuhr, Papierfach, Papierquelle oder Quelle heisst. Wählen Sie aus der Liste die gewünschte Option. In unserem Beispiel heisst das Feld «Quelle»: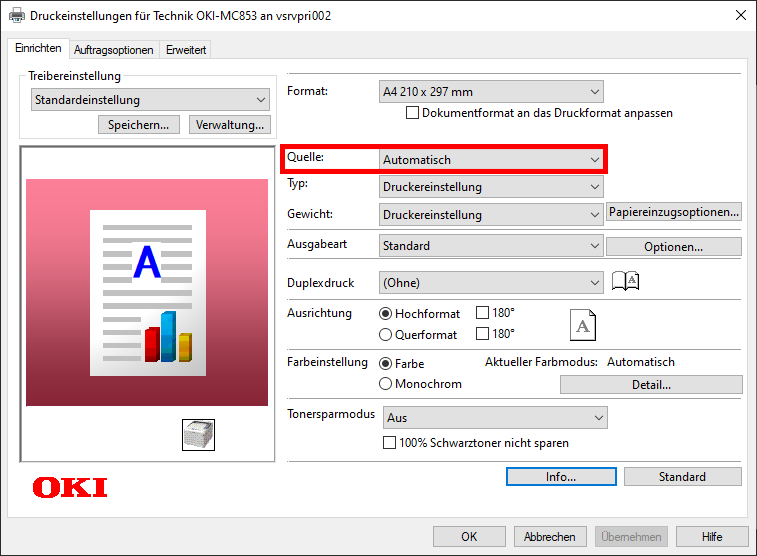
- Klicken Sie auf Ok oder Speichern.
D. Auf Ihrem Drucker selbst
Die Benutzeroberfläche und Bedienung variiert stark von Drucker zu Drucker (Bei manchen Druckern gibt es diese Einstellungsmöglichkeit gar nicht).
Die Einstellung am Drucker selber hat die niedrigste Priorität. In unserem Beispiel verwenden wir einen OKI MC-853:
- Tippen Sie auf Geräteeinstellungen.
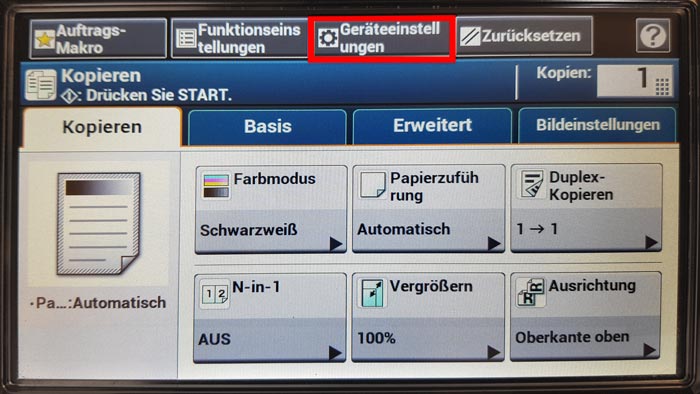
- Tippen Sie auf Papiereinstellungen.
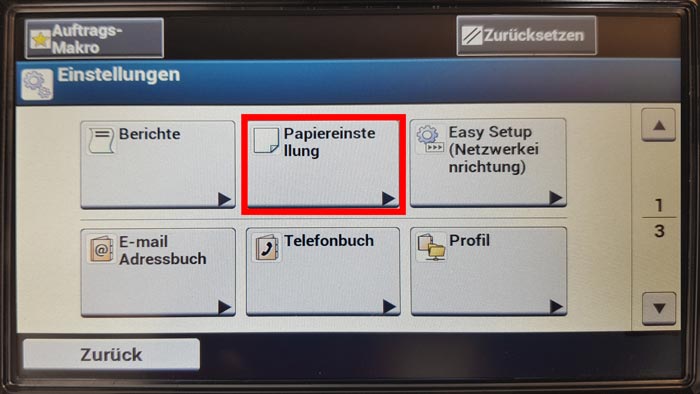
- Tippen Sie auf den Pfeil nach unten.
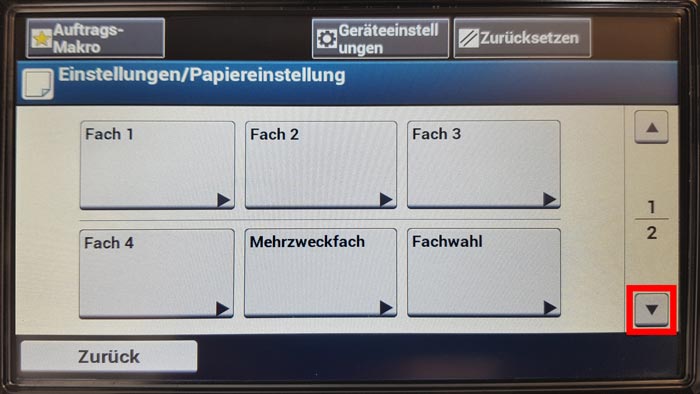
- Tippen Sie auf Papierzuführung.
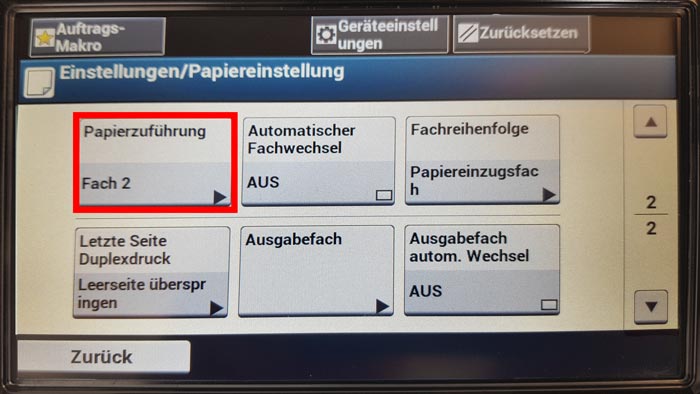
- Tippen Sie auf das gewünschte Fach.