Von Marcel Stäheli, 18.01.21
Kategorien: [Software] [Sicherheit]
Diese Anleitung zeigt Ihnen, wie Sie als Global System Kunde auf Windows eine SSL-VPN-Verbindung in Ihr Firmennetz herstellen können. Beachten Sie: Ihre Securepoint Firewall muss vorgängig dafür konfiguriert worden sein.
- Öffnen Sie den Link zu Ihrer Quarantäne, dass ist die Webseite, wo Sie von der Firewall blockierte E-Mails freigeben können. Wenn Sie den Link nicht kennen, öffnen Sie einen Spam-Report, dort ist der Link zu Ihrer Quarantäne enthalten.
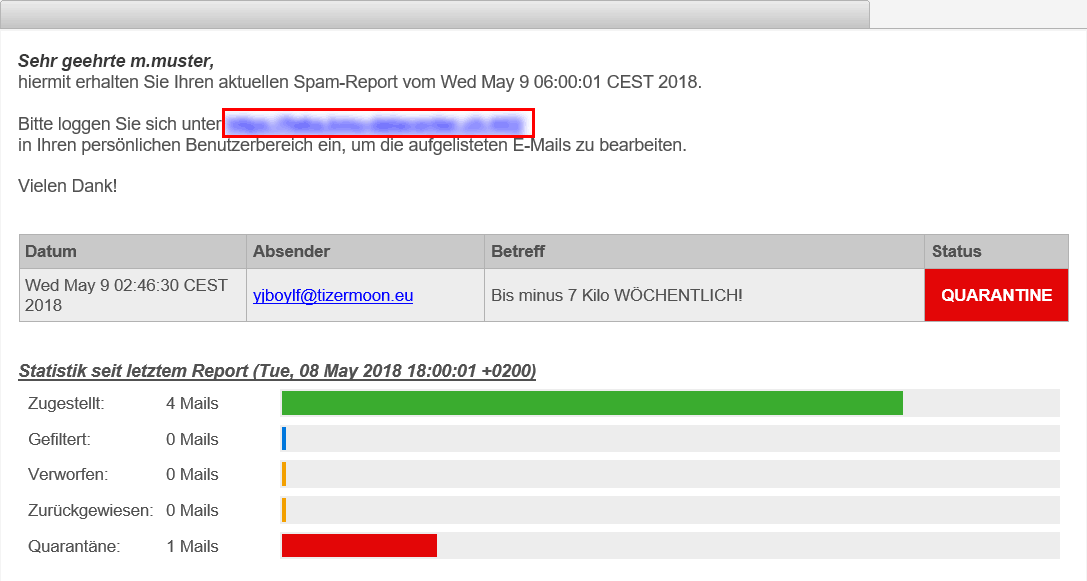
- Geben Sie Ihr Benutzername und Passwort ein. Es sind die selben Daten, wie für die Anmeldung im Geschäft. Klicken Sie anschliessend auf Anmelden.
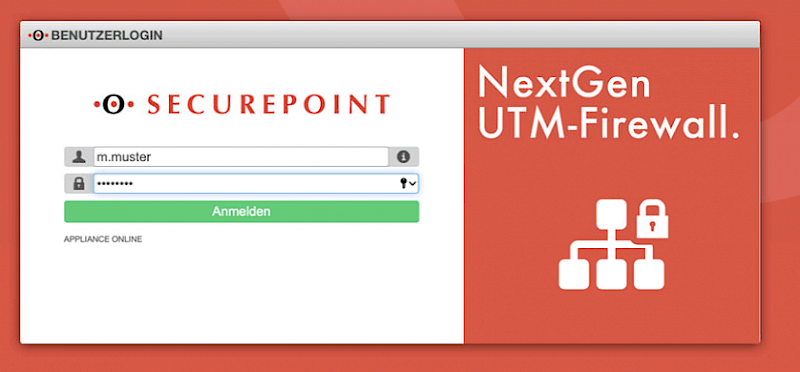
- Klicken Sie auf die Schaltfläche SSL-VPN CLIENT DOWNLOAD. Es öffnet sich ein kleines Fenster, klicken Sie neben SSL-VPN Client Installer auf Download. Damit laden Sie den VPN-Client herunter.
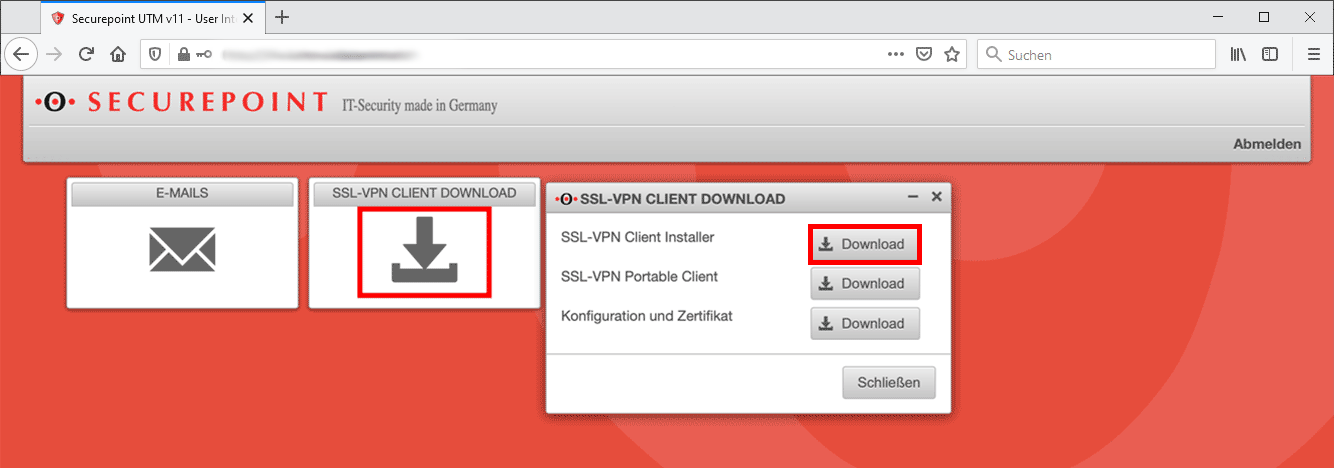
- Entzippen Sie die heruntergeladene Datei und starten Sie die Datei openvpn-client-installer-X.X.XX.exe.
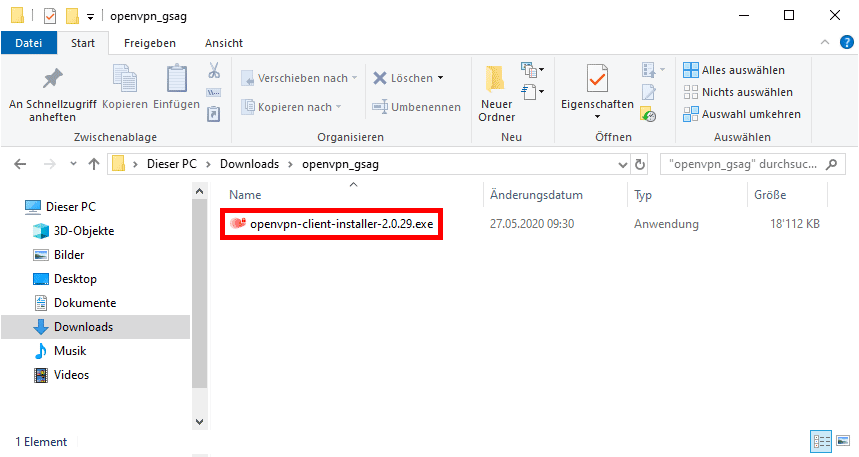
- Klicken Sie sich durch den Installationsvorgang, Sie müssen nichts an den vorgewählten Optionen ändern. Das Programm wird installiert.
- Doppelklicken Sie auf das neue Desktop-Icon, um das Securepoint VPN-Programm zu starten.
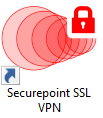
- In der Taskleiste unten rechts in der Infoleiste erscheint ein Schloss-Symbol. Doppelklicken Sie auf das Schloss-Symbol (Alternativ können Sie auch darauf rechtsklicken und «Fenster zeigen» auswählen).

- Das Hauptfensteröffnet sich mit einer bestehenden Verbindung, dies ist Ihre VPN-Verbindung. Klicken Sie auf das Symbol mit den Doppelpfeilen, um die Verbindung aufzubauen (es ändert sich zu einem gelben Play-Symbol, wenn Sie darüberfahren).
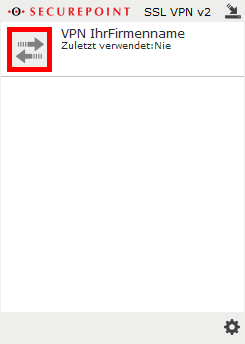
- Sie werden nach Ihrem Benutzernamen gefragt. Geben Sie den selben Namen ein, den Sie auch für Ihre Anmeldung in der Firma brauchen. Klicken Sie auf OK.
- Sie werden nach dem Kennwort gefragt. Geben Sie das selbe Kennwort ein, dass Sie auch für Ihre Anmeldung in der Firma brauchen. Klicken Sie auf OK.
- Falls Sie 2-Faktor-Authentifizierung (2FA) aktiviert haben, erscheint nun ein Fenster, wo Sie den Token-PIN eingeben können. Den Token-PIN erhalten Sie in Ihrer Authenticator-App auf Ihrem Smartphone. Lesen Sie, falls nötigt, unsere Anleitung wie Sie einen Token-PIN für 2FA einrichten.
Geben Sie den Token-PIN ein und klicken Sie auf Ok. - Wenn die Verbindung erfolgreich aufgebaut ist, sehen Sie ein grünes Schloss-Symbol mit einem Pfeil.
Der erste Verbindungsaufbau kann fehlschlagen, obwohl Sie die Anmeldedaten korrekt eingegeben haben, da im Hintergrund die TAPI-Netzwerkkarte installiert wird. Sollte dies der Fall sein, melden Sie sich erneut an, beim zweiten Versuch verbindet es sich.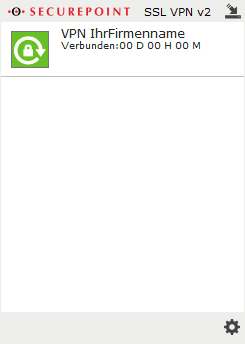
Sie sollten nun im Explorer Ihre Laufwerke sehen. Falls nicht, kontaktieren Sie den Global System Support, damit Ihre benötigten Laufwerke freigegeben werden können.
Eine weitere VPN-Verbindung anlegen
Sie können mehrere verschiedene Verbindungen anlegen. Für das manuelle Installieren einer Verbindung benötigen Sie die entsprechende Zertifikatsdatei.
- Klicken Sie rechts unten auf das Zahnrad-Icon und wählen Sie Importieren.
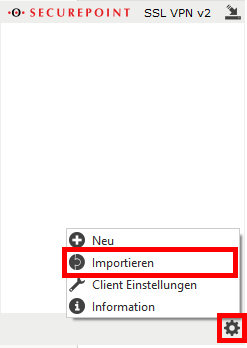
- Klicken Sie im Bereich Quelldatei auf die drei Punkte (…).
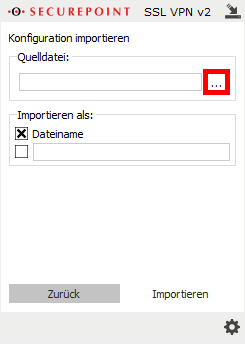
Navigieren Sie in den Zertifikatsordner und wählen Sie das Zertifikat aus. - Aktivieren Sie das leere Feld unterhalb von «Dateiname» und geben Sie den Namen ein, mit dem diese Verbindung in der Übersicht angezeigt werden soll, zum Beispiel «VPN IhrFirmenname».
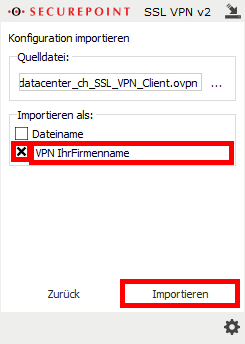
Tippen Sie anschliessend auf Importieren. - Die neue Verbindung ist unter den bestehenden aufgelistet.