Freigeben Ihres Kalenders
- Wechseln Sie in Outlook auf die Kalenderansicht.
- Stellen Sie sicher, dass Ihr Kalender ausgewählt ist und klicken Sie oben in der Ribbon-Leiste auf Kalender freigeben.
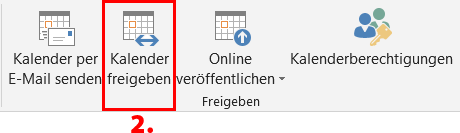
- Es öffnet sich ein E-Mailfenster mit einer Freigabeeinladung. Geben Sie im Feld An: die E-Mailadresse der Person an, die Ihren Kalender sehen soll. Sie könnnen alternativ auch auf das Feld An: klicken und eine E-Mailadresse aus Ihrem Adressbuch verwenden. Sie können mehrere E-Mailsadressen auswählen.
- Bei der Dropdown-Auswahl Details können Sie festlegen, welche Termininformationen beim Gegenüber angezeigt werden sollen.
Nur Verfügbarkeit
Kalenderelemente werden angezeigt als «Frei», «Gebucht», «Mit Vorbehalt», «An anderem Ort tätig» oder «Ausser Haus».
Eingeschränkte Details
Neben der Verfügbarkeit werden auch die Betreffs der Kalenderlemente angezeigt.
Alle Details
Schliesst die Verfügbarkeit und alle Details der Kalenderlemente ein.
- Klicken Sie auf Senden.
- Die Person erhält Ihre Freigabeeinladung per E-Mail. Sie öffnet die E-Mail und klickt auf Kalender öffnen. Ihr freigegebener Kalender wird nun in der Kalenderliste der Person angezeigt.
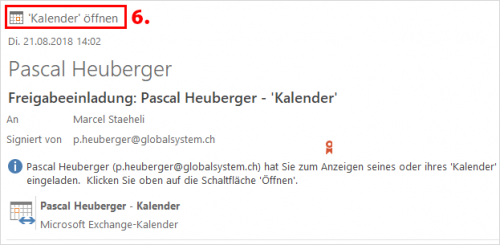
Ändern von Berechtigungen nachdem Sie Ihren Kalender für eine andere Person freigeben haben
- Wechseln Sie in Outlook auf die Kalenderansicht.
- Stellen Sie sicher, dass Ihr Kalender ausgewählt ist und klicken Sie oben in der Ribbon-Leiste auf Kalenderberechtigungen.
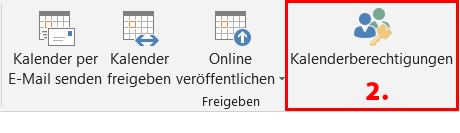
- Es öffnent sich das Fenster mit den Kalendereigenschaften und dem geöffneten Tab «Berechtigungen».
Auf dieser Liste sind alle gesetzten Berechtigungen von Benutzern und Gruppen für Ihren Kalender aufgelistet.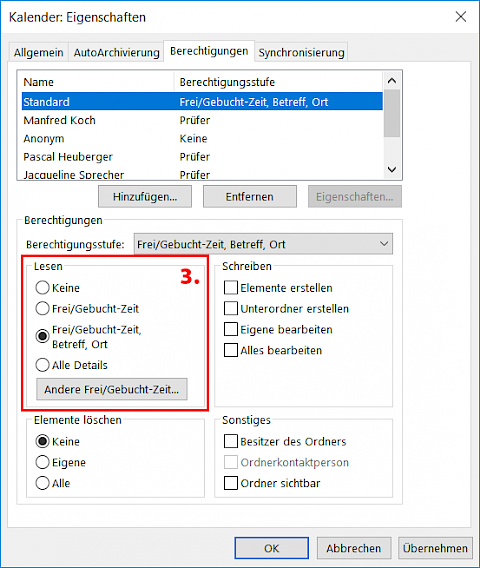
Im Bereich Lesen können Sie die Leseberechtigungen anpassen.
Sie könnnen in diesem Fenster noch weitere Anpassungen vornehmen, lesen Sie dazu den nächsten Teil «Berechtigungsstufen». - Klicken Sie auf OK, wenn Sie alle Änderungen vorgenommen haben.
Berechtigungsstufen
Es gibt Situationen wo Sie einer Person auch Schreibrechte geben möchten, zum Beispiel, wenn sie für Sie Termine im Kalender anlegen muss. Entsprechende Berechtigungen dafür finden Sie im Bereich Schreiben. In den Bereichen Löschen können Sie Löschrechte vergeben.
Die einfachste Art die Berechtigungenzu verwalten ist über das Dropdown-Menü Berechtigungsstufen.
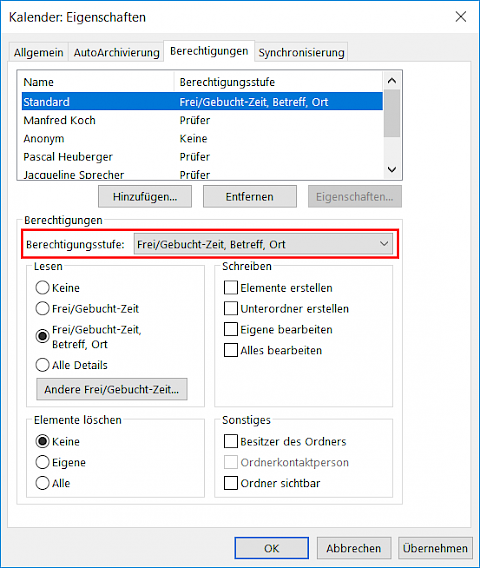
Berechtigungsstufen sind vordefinierte Rollen die Sie auswählen können. Die jeweiligen Berechtigungen der Rollen werden automatisch gesetzt. Folgende Rollen stehen zur Auswahl:
Berechtigungsstufe (oder Rolle) | Mögliche Aktionen |
Besitzer | Kann alle Elemente und Dateien erstellen, lesen, ändern und löschen sowie Unterordner erstellen. Als Besitzer des Ordners können Sie die Berechtigungsstufen ändern, über die andere Personen in dem Ordner verfügen. (Gilt nicht für Stellvertretungen.) |
Veröffentlichender Bearbeiter | Kann alle Elemente und Dateien erstellen, lesen, ändern und löschen sowie Unterordner erstellen. (Gilt nicht für Stellvertretungen.) |
Bearbeiter | Erstellen, Lesen, Ändern und Löschen aller Elemente und Dateien. |
Veröffentlichender Autor | Kann Elemente und Dateien erstellen und lesen, Unterordner erstellen sowie Elemente und Dateien, die Sie erstellt haben, ändern und löschen. (Gilt nicht für Stellvertretungen.) |
Autor | Kann Elemente und Dateien erstellen und lesen sowie Elemente und Dateien, die Sie erstellt haben, ändern und löschen. |
Mitwirkender | Kann Elemente und Dateien lediglich erstellen. Der Inhalt des Ordners wird nicht angezeigt. (Gilt nicht für Stellvertretungen.) |
Prüfer | Kann Elemente und Dateien nur lesen. |
Benutzerdefiniert | Ausführen von Aktivitäten, die der Ordnerbesitzer definiert hat. (Gilt nicht für Stellvertretungen.) |
Keine | Sie haben keine Berechtigung. Sie können den Ordner nicht öffnen. |