Von Marcel Stäheli, 07.04.20
Kategorien: [Software] [Sicherheit]
Diese Anleitung zeigt Ihnen, wie Sie als Global System Kunde auf Ihrem Mac eine SSL-VPN-Verbindung in Ihr Firmennetz herstellen können. Beachten Sie: Ihre Securepoint Firewall muss vorgängig dafür konfiguriert worden sein.
- Um sich von Ihrem Mac aus verbinden zu können, benötigen Sie ein VPN-Programm wie das kostenlose «Tunnelblick».
Öffnen Sie die Webseite https://tunnelblick.net/. - Klicken Sie auf Download Latest Stable Release, um die neueste Version von Tunnelblick herunterzuladen.
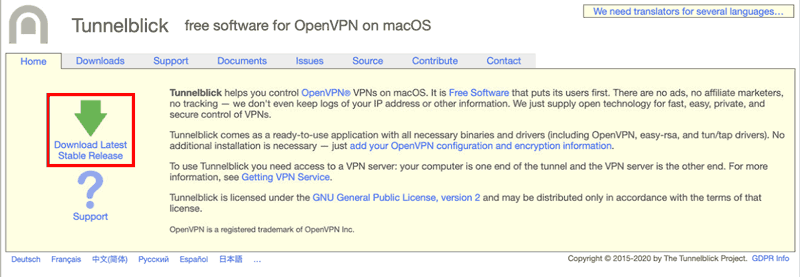
- Öffnen Sie Ihren Download-Ordner und öffnen Sie die Installationsdatei mit einem Doppelklick.
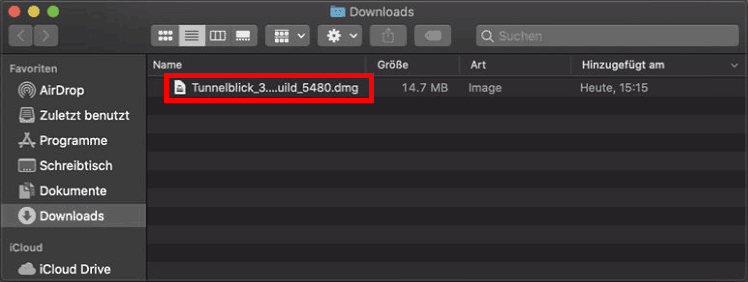
- Doppelklicken auf das Tunnelblick-Symbol, um die Installation zu starten.
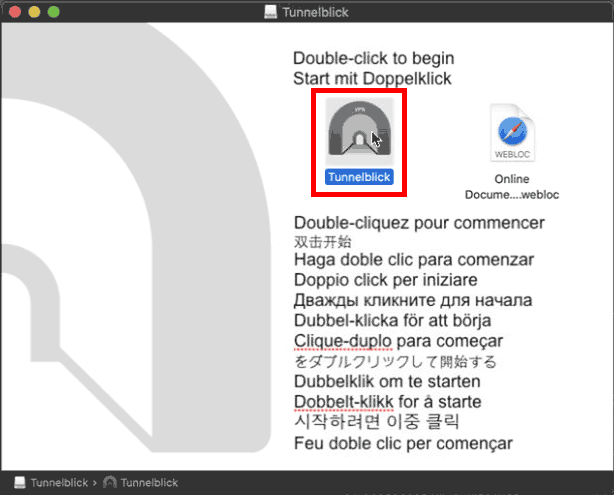
- Sie werden gefragt, ob Sie die aus dem Internet geladene Datei wirklich öffnen möchten. Klicken Sie auf Öffnen.
- Geben Sie Ihr lokales Passwort ein, um die Installation zu erlauben.
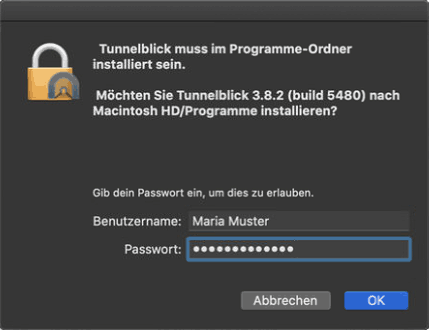
- Eine Meldung fragt, ob Tunnelblick Mitteilungen anzeigen darf. Sie können wählen, ob Sie es zulassen wollen oder nicht. Die Funktionalität des Programms wird nicht eingeschränkt, wenn Sie es verweigern.

- Das Programm ist installiert. Als nächsten werden wir die notwendige Konfiguration für die VPN-Verbindung herunterladen.
- Öffnen Sie den Link zu Ihrer Quarantäne, dass ist die Webseite, wo Sie von der Firewall blockierte E-Mails freigeben können. Wenn Sie den Link nicht kennen, öffnen Sie einen Spam-Report, dort ist der Link zu Ihrer Quarantäne enthalten.
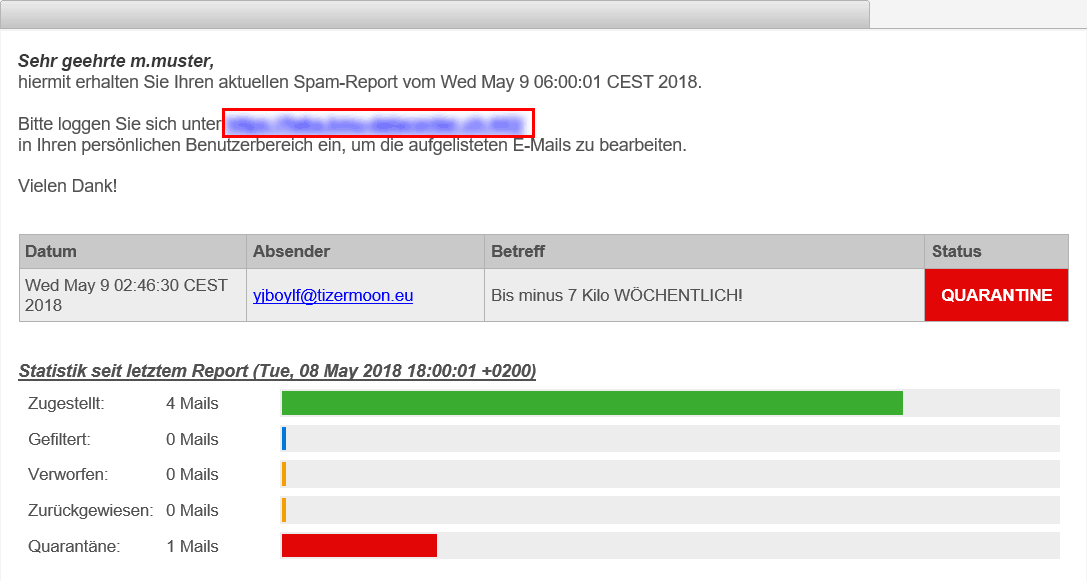
- Geben Sie Ihr Benutzername und Passwort ein. Es sind die selben Daten, wie für die Anmeldung im Geschäft. Klicken Sie anschliessend auf Anmelden.
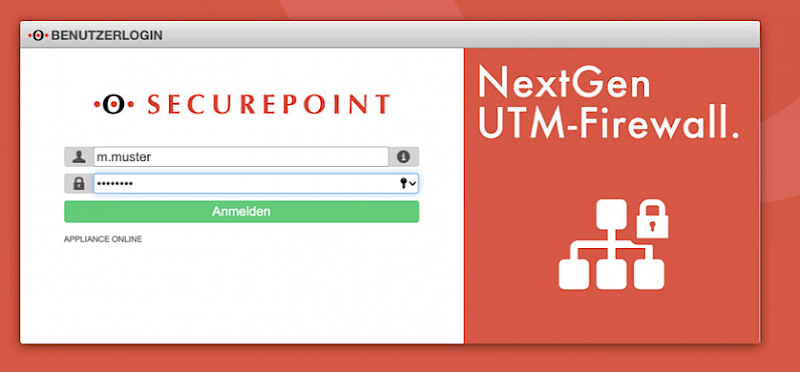
- Klicken Sie auf die Schaltfläche SSL-VPN CLIENT DOWNLOAD. Es öffnet sich ein kleines Fenster, klicken Sie neben Konfiguration und Zertifikat auf Download. Damit laden Sie die VPN-Konfiguration herunter.
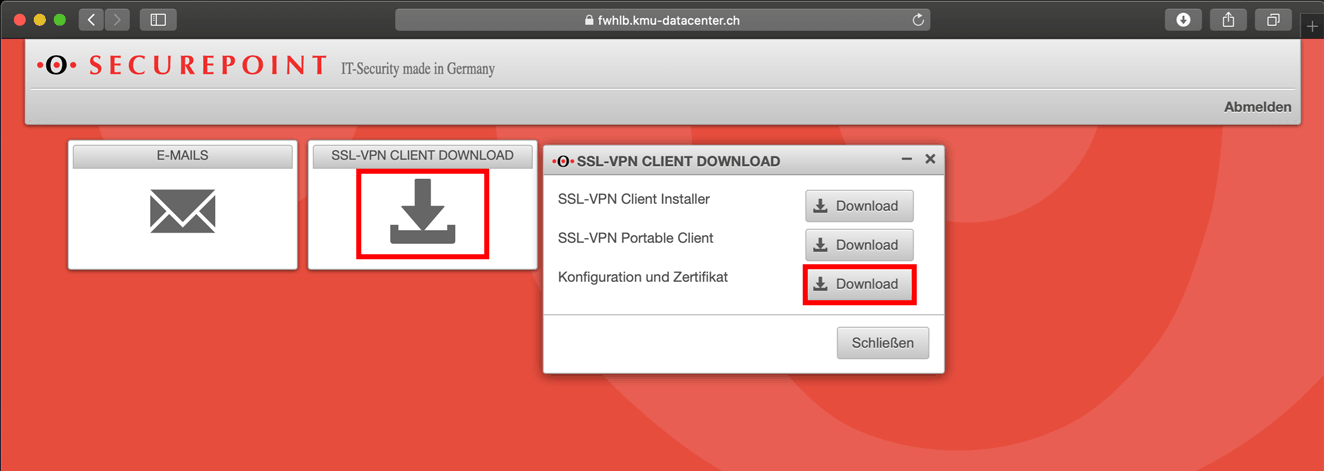
- Starten Sie das Programm Tunnelblick.
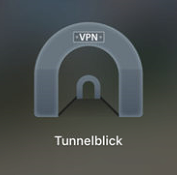
- Rechts oben auf dem Desktop erscheint das Tunnelblick-Icon. Klicken Sie darauf und wählen Sie VPN hinzufügen… .
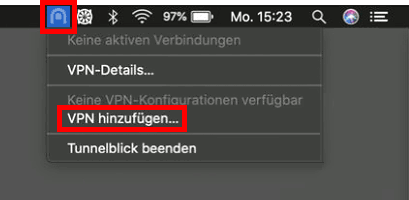
- Sie müssen nun eine VPN-Konfigurationsdatei angeben. Navigieren Sie zur Datei, die Sie vorhin aus der Quarantäne heruntergeladen haben und wählen Sie sie aus. Die Datei hat die Endung .tblk.
- Sie werden gefragt, ob Sie die Konfiguration für alle Benutzer installieren wollen. Wählen Sie Nur für diesen Benutzer.
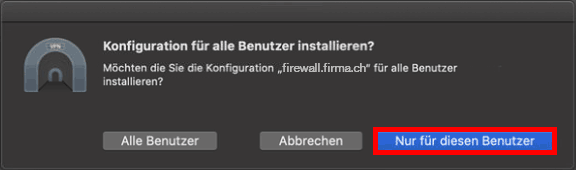
- Die VPN-Verbindung ist nun hinzugefügt und erscheint im Menü. Die Bezeichnung Ihrer Verbindung wird anders heissen als die in unserem Beispiel. Klicken Sie auf die Verbindung.
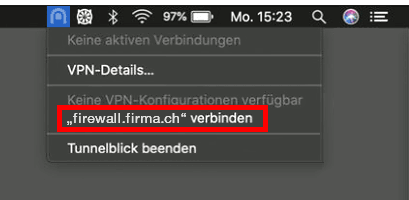
- Es öffnet sich das Anmeldefenster für die VPN-Verbindung. Geben Sie Ihr Benutzername und Passwort ein. Es sind die selben Daten, wie für die Anmeldung im Geschäft. Klicken Sie anschliessend auf Ok.
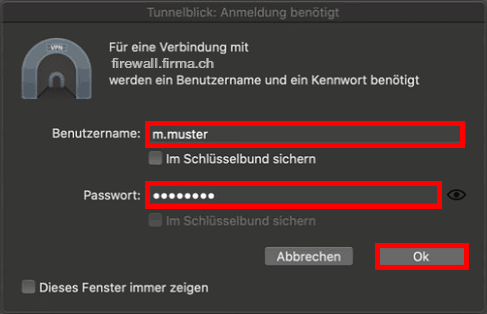
- Wenn Sie 2-Faktor-Authentifizierung (2FA) aktiviert haben, erscheint nun ein Fenster, wo Sie den Token-PIN eingeben können. Den Token-PIN erhalten Sie in Ihrer Authenticator-App auf Ihrem Smartphone. Lesen Sie, falls nötigt, unsere Anleitung wie Sie einen Token-PIN für 2FA einrichten.
Geben Sie den Token-PIN ein und klicken Sie auf Ok.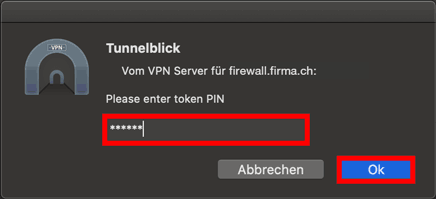
- Sie sind nun mit dem Server verbunden und können arbeiten, als wären Sie in der Firma.